条件付き書式を使い、セルに何か入力した時に自動的に罫線が引かれるようにしてみます。
自動で罫線
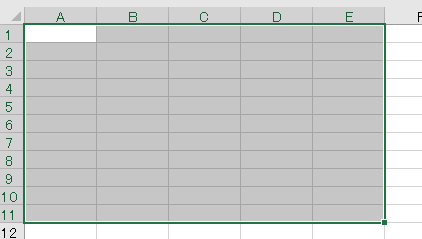
書式を適用したい範囲を選択しておきます。
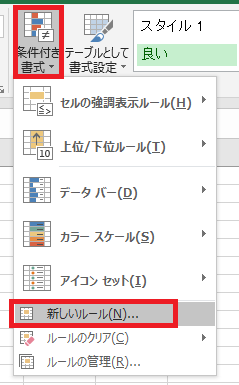
ホームタブ→条件付き書式→新しいルールをクリックします。
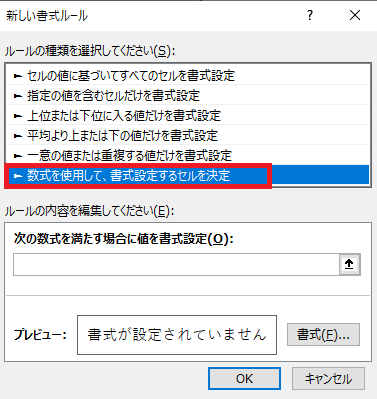
新しい書式ルールダイアログが開くので、数式を使用して、書式設定するセルを決定をクリックします。
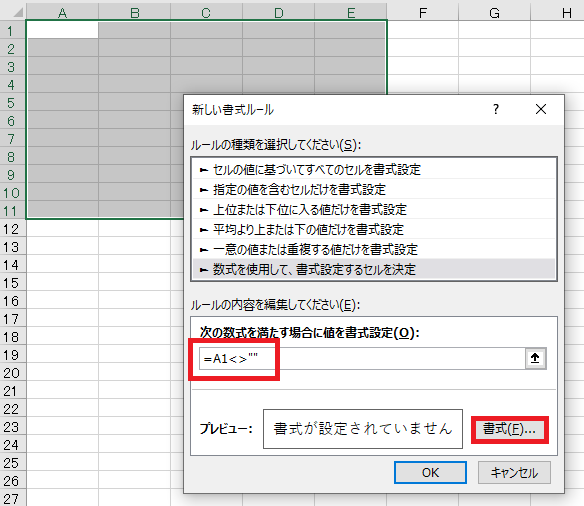
範囲の左上のセルを確認し、A1であれば
=A1<>""と数式を入力して、書式をクリックします。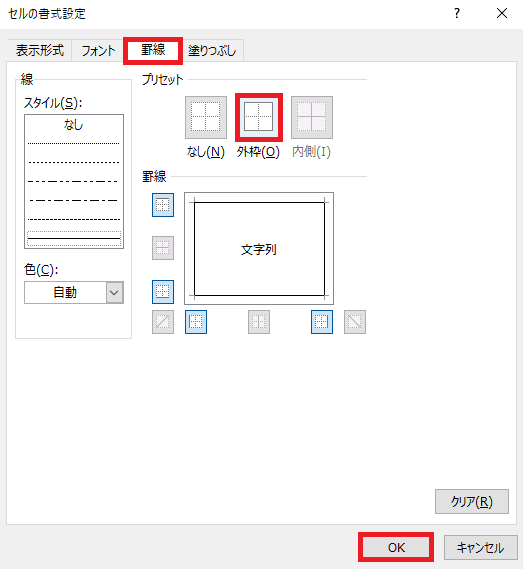
セルの書式設定ダイアログが開くので、罫線タブ→外枠をクリックし、OKを押します。
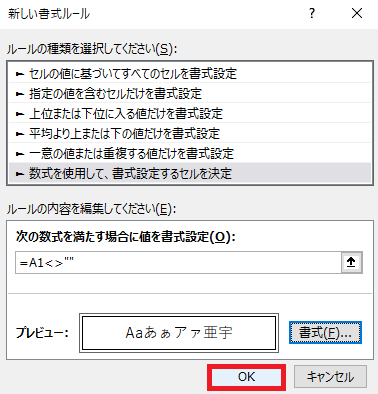
OKを押します。
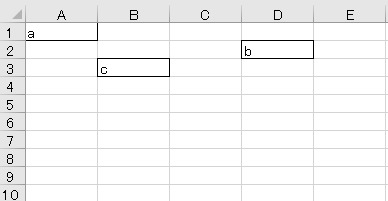
この状態で範囲内に文字を入力すると、入力したセルに自動で罫線が引かれます。
コピペに注意
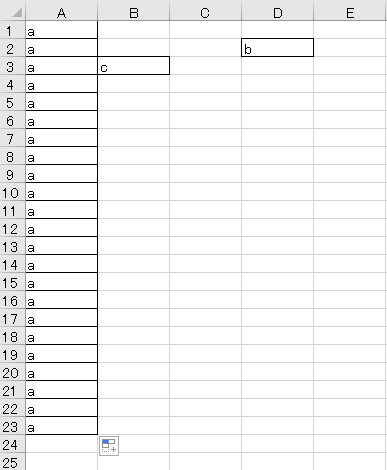
条件付き書式はコピペ・オートフィルするとペースト先にも適用されるので、
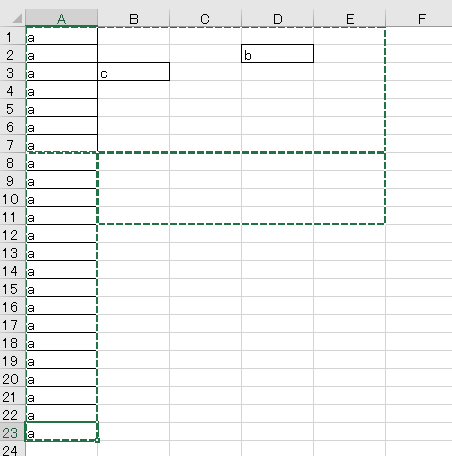
コピペしてるとこんな感じで範囲がどんどん広がったり、飛び地になったりしていきます。
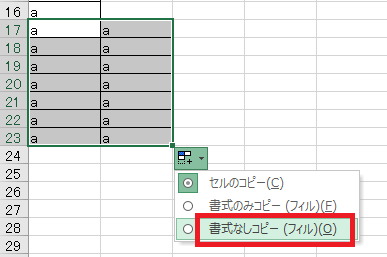
書式なしコピーや値のコピーを使えば、
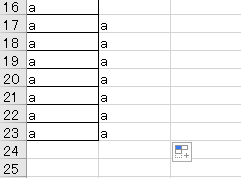
条件付き書式をつけない値をコピーすることができます。

Excel(エクセル):条件付き書式
Excelの条件付き書式は、読んで字のごとく「特定の条件を満たした時にだけ指定した書式を適用する」機能です。また、セルの内容をより視覚的に表現する機能もいくつか用意されています。
書式には罫線、フォント、文字色、背景色などが含まれ、十分に...

Excel(エクセル):罫線
罫線の引き方、編集、設定方法まとめです。
Excel操作で罫線
基本の罫線の作り方、引き方、削除方法です。
基本その2、罫線の種類の変更方法です。セルの一部だけに線を引く方法、セルの書式設定で罫線を引く方法につ...

やりたいことから方法を探すエクセル(Excel)操作・関数・VBA(マクロ)逆引きまとめ
逆引き(やりたいことから探す)Excel記事まとめ




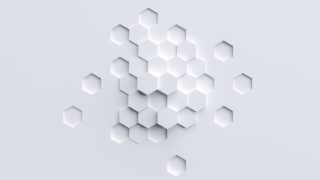

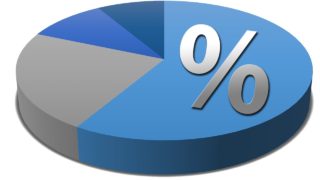






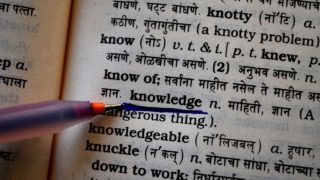







コメント