請求書や見積もりで\マークを付けるなど、Excelでは通貨記号を入力することを求められる場面があります。
そうした場合は、「セルの書式設定」で通貨記号を変更することができます。
方法1:セルの書式設定から記号を変更する方法
例では\を付けてますが、$や€を選ぶこともできます。
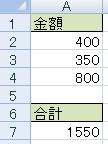
この「合計」に¥マークをつけたいとします。
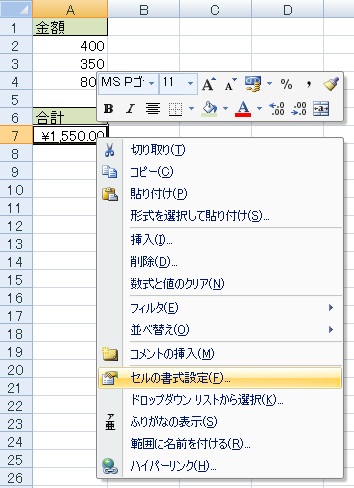
セルを選択した状態で右クリック→「セルの書式設定」を選びます。
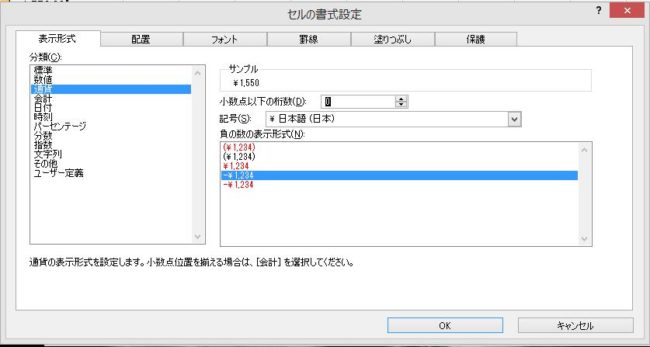
「表示形式」タブ→分類で「通貨」を選び、「小数点以下の桁数」は0にして記号を「¥日本語(日本)」(または「¥」)にします。
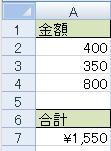
\記号が頭につきました。
方法2:セルの書式設定から記号を変更する方法
¥の場合は結局最後に方法1に戻ることになる(小数点がついた状態になるので、特に理由がなければセルの書式設定で「小数点以下の桁数」を0にすることになる)んですが、$とかだとこの操作だけで完結できます。
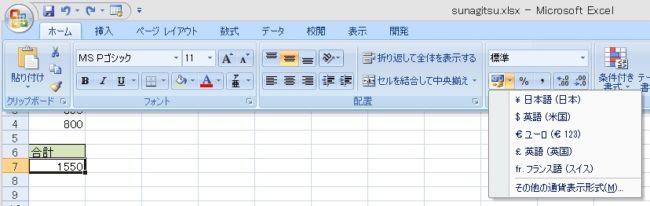
ホームタブ→通貨表示形式ボタンをクリックすると、プルダウンが表示されます。
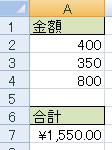
「\日本語(日本)」をクリックすると、¥マーク(と小数点)が付きました。
通貨表示ボタンをただ押すだけでも¥表示にすることができます。
通貨表示ボタンをただ押すだけでも¥表示にすることができます。

Excel(エクセル):金額、通貨、時給、消費税
Excelの金額、通貨関連操作、設定方法のまとめです。
金額表示設定
数値を通過設定にする、表示に\マーク、$、€などの通貨記号を付けるには、セルの書式設定で通貨を選択するか、通貨表示形式ボタンをクリックします。
...

Excel(エクセル):セルの書式設定
多機能でよく使う「セルの書式設定」についてのまとめです。


















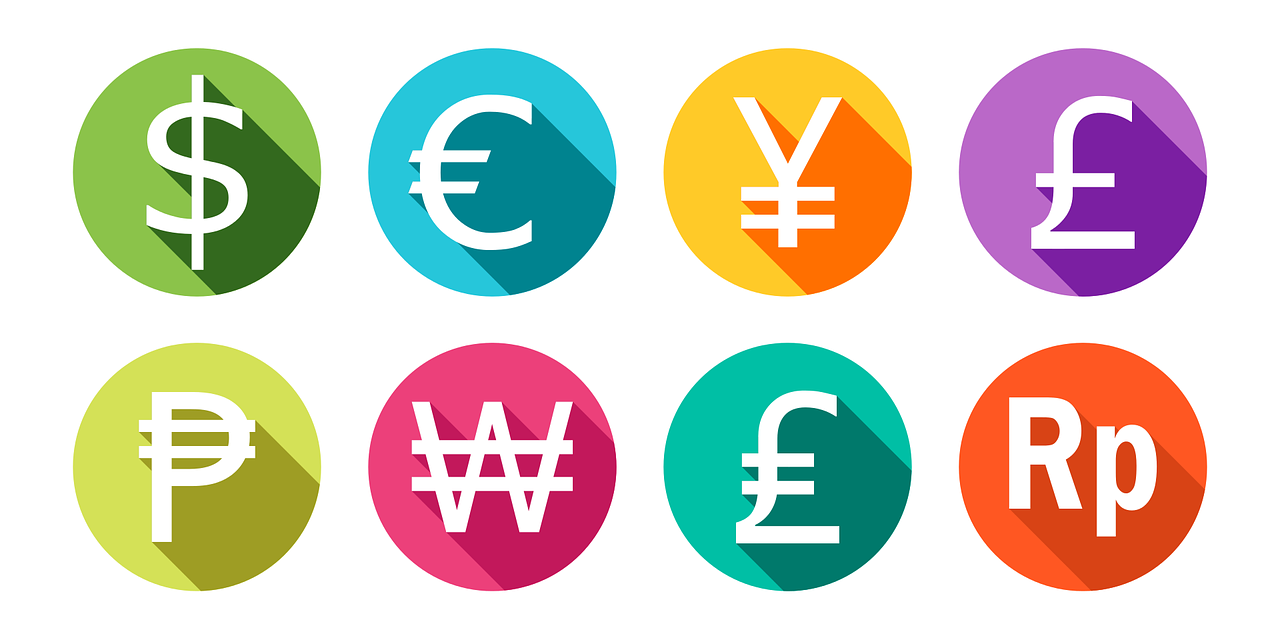


コメント