 IT
IT
Excel(エクセル)で郵便番号から住所を入力する、住所から郵便番号を取得する方法
 IT
IT  IT
IT  IT
IT  IT
IT  IT
IT  IT
IT  IT
IT  IT
IT  IT
IT  IT
IT  IT
IT  IT
IT  IT
IT  IT
IT  IT
IT  IT
IT 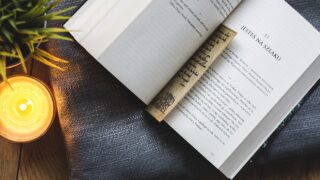 IT
IT  IT
IT  IT
IT  IT
IT  IT
IT  IT
IT  IT
IT  IT
IT  IT
IT  IT
IT  IT
IT  IT
IT