「ファイルの移動」アクションを使うと、指定したファイルを他の場所に移動することができます。
ファイルの移動
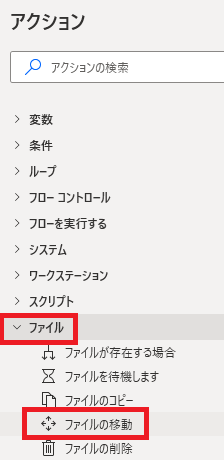
ファイルの移動は、アクションペインのファイルから追加できます。
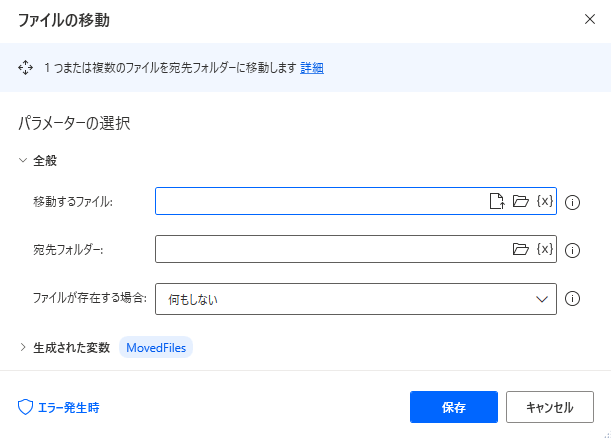
追加するとダイアログが表示されます。
移動するファイル
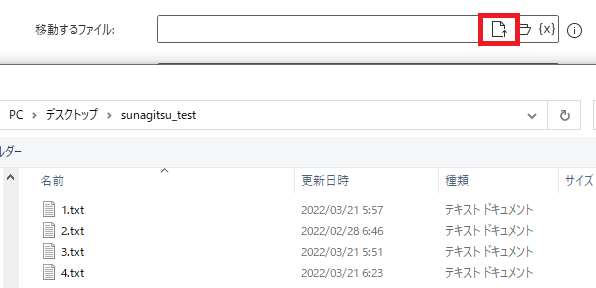
移動対象のファイルを指定します。ファイルの選択アイコンから直接指定すると、
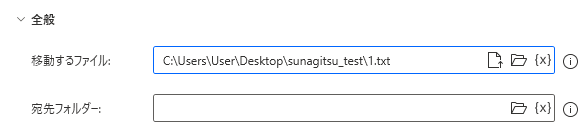
パスまで自動で入力されます。
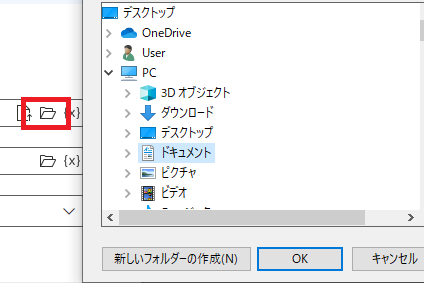
フォルダーの選択アイコンからフォルダまでのパスを入力することもできますし、
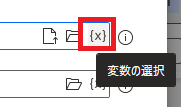
直接入力、あるいは変数の選択({x})から変数をフォルダ名やファイル名に使用することも可能です。
宛先フォルダー
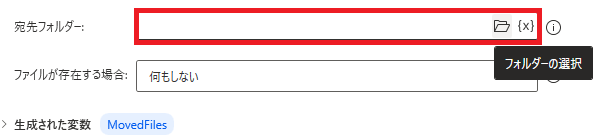
送り先のフォルダを指定します。同様にフォルダーの選択などから指定可能です。
実行例

例として、この状態で一回実行してみます。
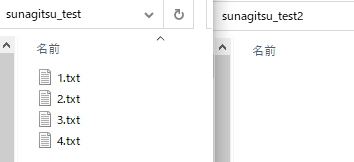
元の状態がこうで、
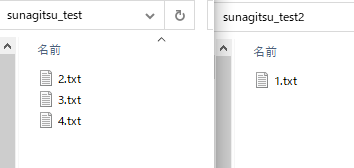
フローを実行すると、ファイルが移動することが確認できます。
ファイルが存在する場合
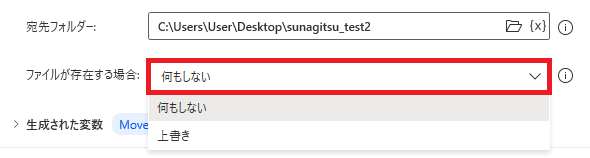
移動しようとしているファイルが既に存在する場合の処理を指定できます。
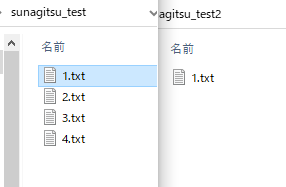
何もしないの場合、移動は実行されずスキップされます。
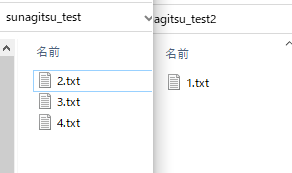
上書きの場合、移動が実行され、移動先のファイルが書き換えられます。
生成された変数
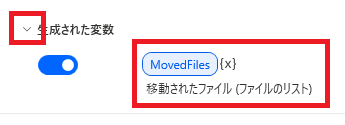
変数として移動されたファイルがインスタンス化されたものが取得できます。変数名はクリックで変更可、{x}で他の変数を選ぶと、その変数に値を上書きできます。
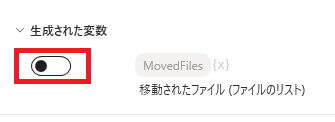
スイッチをオフにすると、変数が生成されなくなります。
エラー発生時
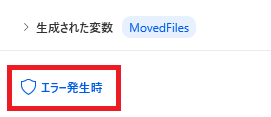
エラー時の処理を記述できます。
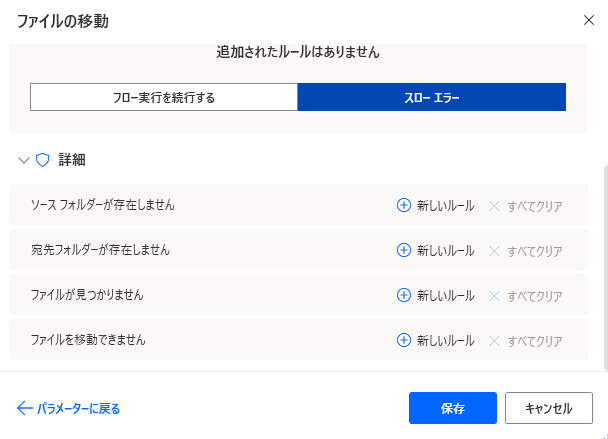
「詳細」では、移動元のファイルがあるフォルダが見つからない、送り先のフォルダが見つからない、移動するファイルが見つからない、移動できない場合の処理を個別に指定できます。

Microsoft Power Automate Desktop(PAD)アクション、使い方一覧
Power Automate Desktopの使い方を機能・分類別に参照できるまとめです。





















コメント