マウスクリックの送信は、その名の通りマウスをクリックさせることができるアクションです(公式)。
移動もセットで行うことが可能です。
マウスクリックの送信
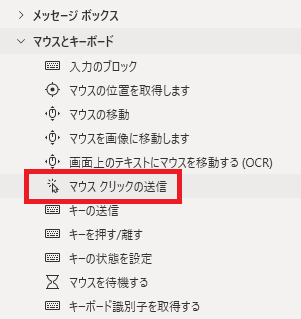
マウスクリックの送信は、アクションペインのマウスとキーボード配下にあります。
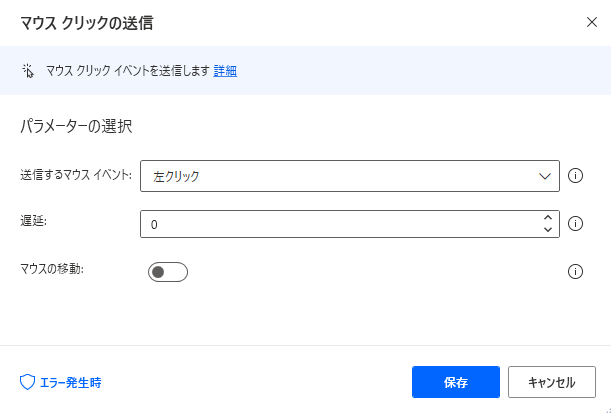
ドラッグかダブルクリックでフローに追加すると、ダイアログが開きます。
送信するマウスイベント
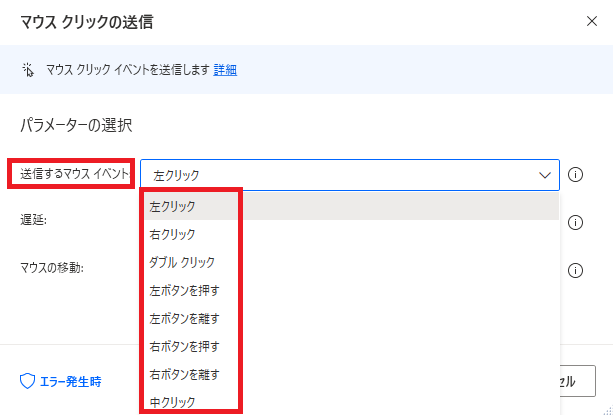
送信するマウスイベントでは、クリックイベントの種類を選ぶことができます。
クリックだと押して離すアクションになり、押すだけ、離すだけのイベントも選択できます。ホイール(中クリック)はクリックのみ選択できます。
クリックだと押して離すアクションになり、押すだけ、離すだけのイベントも選択できます。ホイール(中クリック)はクリックのみ選択できます。
遅延

遅延では、クリックする前に指定時間(1/1000秒)処理を待機させることができます。

たとえばこのフォルダの名前部分にカーソルを合わせた状態から、
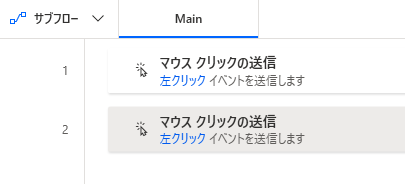
特に待機せず二回クリックする(=ダブルクリックと同じ挙動)と、
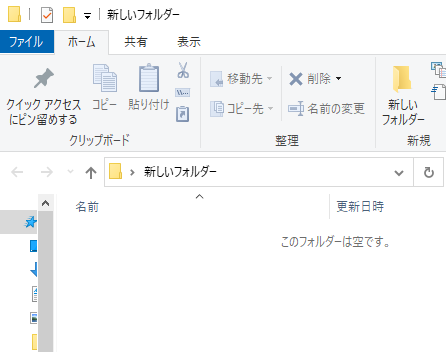
フォルダが開かれますが、
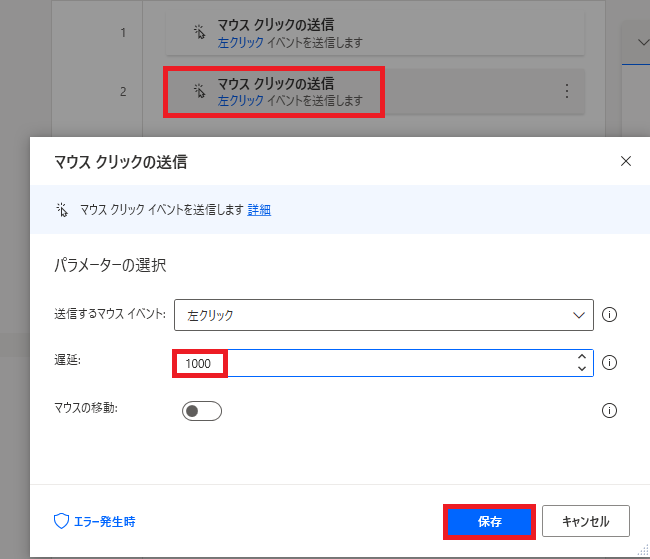
1回目と2回目のクリックの間に1秒置くと、

フォルダの名前の修正モードに入ります。
このように、タイミングをズラしたい時などに利用できます。
このように、タイミングをズラしたい時などに利用できます。
マウスの移動
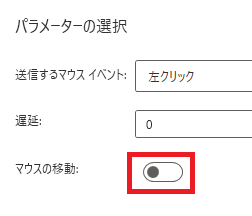
マウスの移動は通常OFFになっていて、アクション実行時にカーソルがある部分をクリックするようになっていますが、
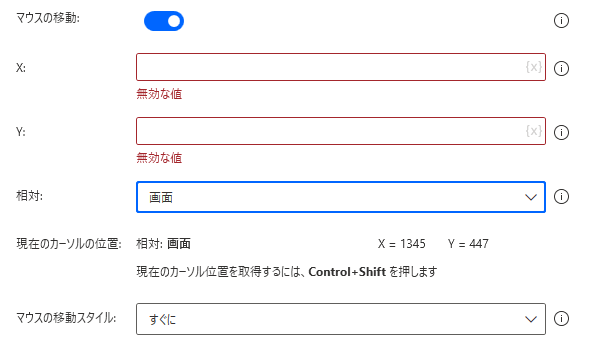
ONにすることで、マウスをクリックする前に指定位置にカーソルを移動させることが可能です。
設定できる内容はマウスの移動アクションと同じなので、リンク先ご参照ください。
エラー発生時
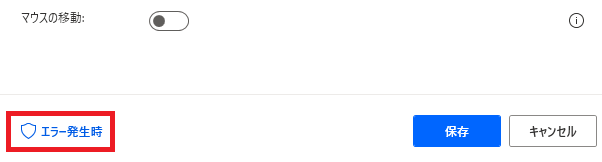
左下のエラー発生時をクリックすると、
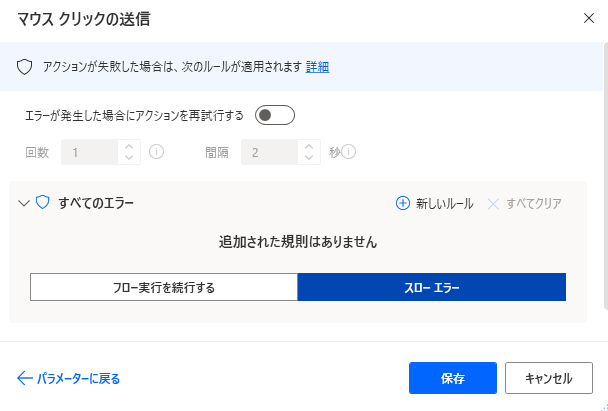
何かしらエラーが起きた時の処理を記述できます。詳しくはエラー発生時の記事参照。
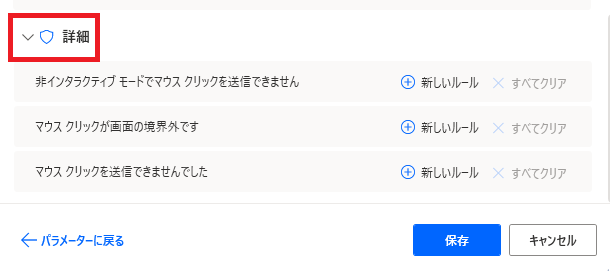
「詳細」では非インタラクティブモードでクリックできない場合、クリックが画面の境界外場合、クリックが送信できなかった場合に個別にエラー処理が作成できます。
インタラクティブ(対話)モードについては「マウスの移動」のほうでもちらっと書きましたが、「アクションごとに実行」とかでひっかかると該当するのかなと思います。後日調査予定です。

Microsoft Power Automate Desktop(PAD)アクション、使い方一覧
Power Automate Desktopの使い方を機能・分類別に参照できるまとめです。






















コメント