図形の作成とか、データの入力規則とか、この機能はしょっちゅう使うのにいちいちタブを切り替えるのがダルい、他の人に教える時にどこのタブなのかから説明しないといけなくて大変、そういった場合にはどのタブからでもアクセスできる「クイックアクセスツールバー」にボタンを登録するのが有効です。
クイックアクセスツールバーとは
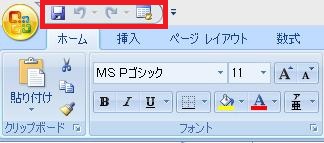
コレです
どこのタブからでも関係なく「すばやく」「アクセスできる」ツールバーです。初期状態で上書き保存、ひとつ戻る、進むが完備されていますが、さらに自分で追加したり、カスタマイズすることでとても便利なツールバーへと進化していきます。
簡単に追加・削除ができますので、とりあえずよく使うものを2~3個入れておくだけでもじわじわと作業効率が上がっていきます。ぜひお試しを。
クイックアクセスツールバーへの追加方法
一応他にもやりかたはありますが、これだけ覚えていればまず問題ないかと思います。
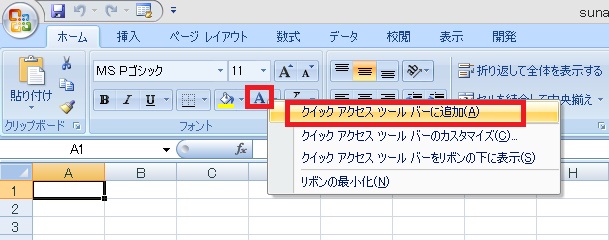
リボンの好きな箇所で右クリック→「クイックアクセスツールバーに追加」をクリックします
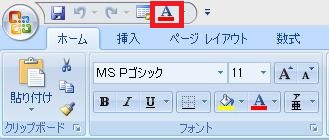
クイックアクセスツールバーに追加されました

クリックすることで機能を使用できます
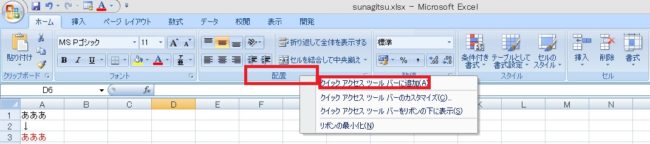
直接ボタンを登録するのではなく、分類単位での登録も可能
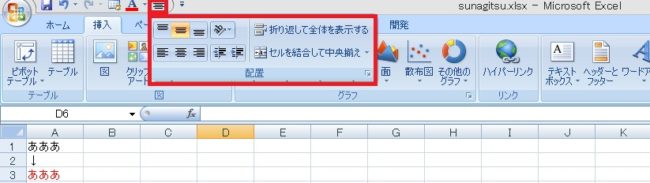
ツールバーのボタンをクリックすることで、配下の機能を呼び出すことができます
クイックアクセスツールバーからの削除方法
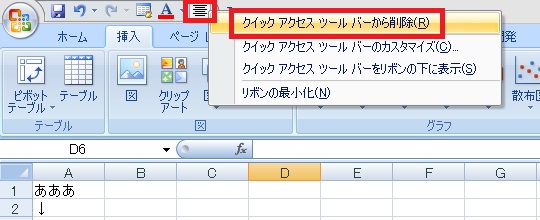
削除したいボタンの上で右クリック→「クイックアクセスツールバーから削除」をクリックします

ツールバーからボタンが削除されました












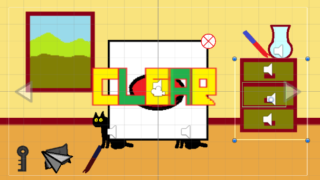








コメント