決まった項目を入力する場合には、予めリスト化してクリックして選べるようにしておくと便利です。
ここではExcelのセルをプルダウンリスト化し、入力をサポートする方法をご紹介します。
プルダウンリストとは?
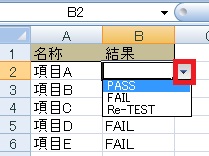
今回作る完成品のイメージです。文字の右の▼ボタンを押すことで下にリストが表示され、その中からひとつ選ぶことで決められた文字が入力できます。逆に言えば選択肢にない文字は入力できません。
pull(引っ張る)down(下へ)して表示されるリストという意味で、ドロップダウンリストとかドロップダウンメニューとも言いますが同じものです。drop=落ちる。
プルダウンリストのメリット
- 入力ミスがなくなる
決まった文字以外はエラーになるので、書き間違いや打ち間違いの心配は一切なくなります。 - 表記が統一できる
半角スペースと全角スペース、半角文字と全角文字、漢字の使用、不使用などをいちいち考える必要がなくなります。 - 何度も同じことを書かないでいい
入力する項目が決まっているのであれば、最初からそのどれかを選ぶのが合理的です。 - マウス操作で入力できる
キーボードを使う必要がなく、PC操作に慣れてない人でもマウスのみで入力できます。
ショートカットでの入力
上の内容と矛盾するようですが、キー操作での入力も楽になります。
プルダウンリストを登録したセルを選択した状態でAlt+↓でプルダウンを表示し、キーの上下で選択してEnterで入力できます。
一番上の項目を選択した状態で↑で入力のキャンセルが可能です。
Home、Endでリストの一番最初、一番最後の項目を選択することが可能です。
プルダウンリストの作り方
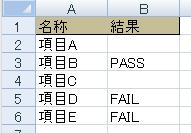
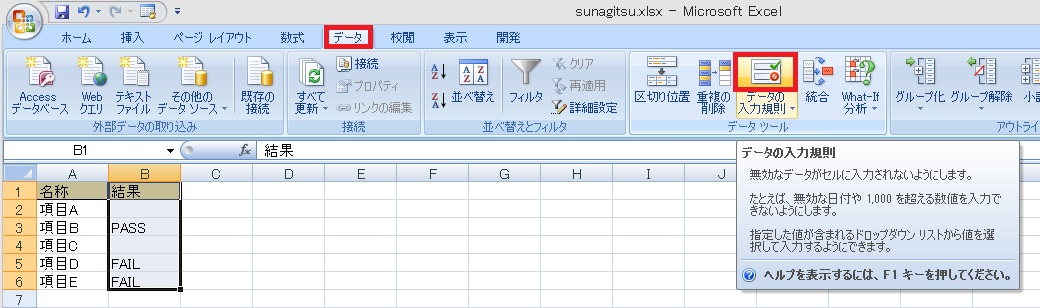
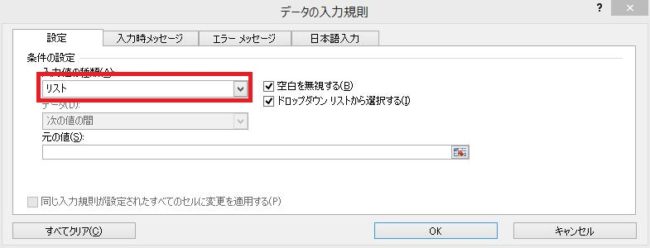
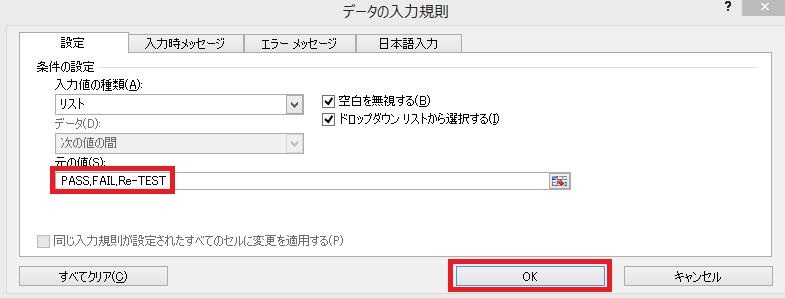
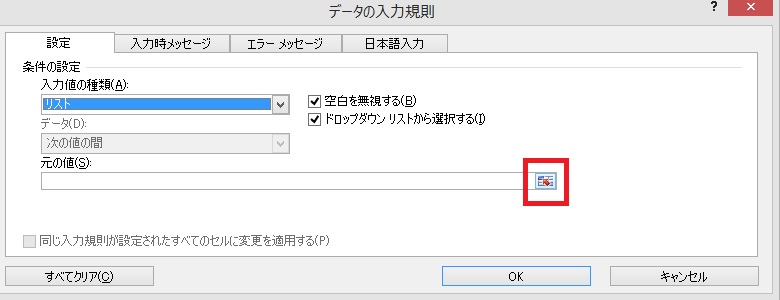
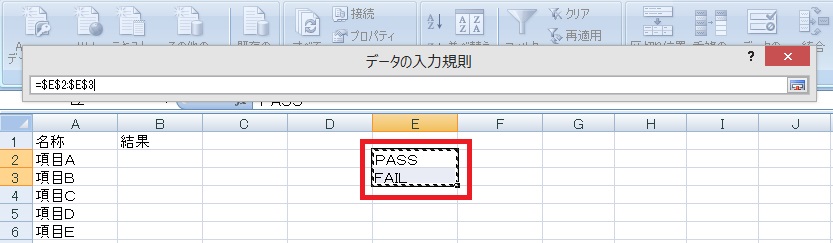
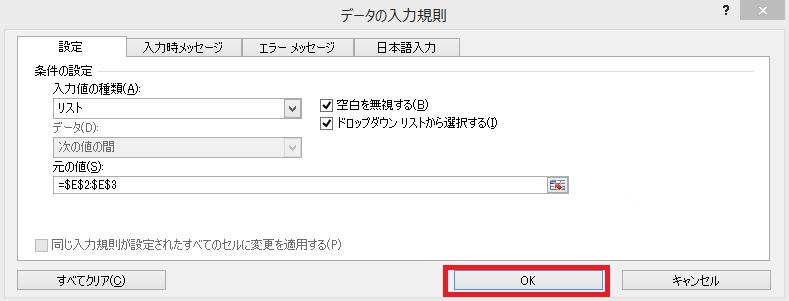
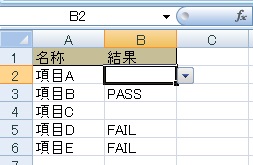
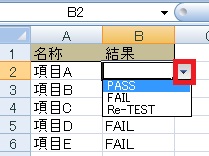
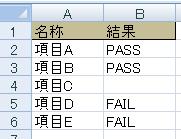
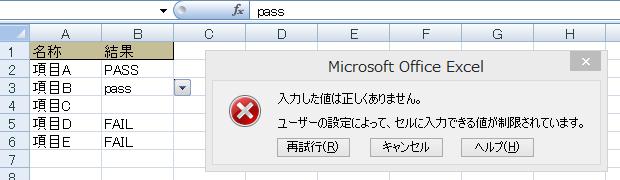
デフォルトで何か値を入れておく方法
リストにない値を入れてからデータの入力規則をかけることで、デフォルト値を入れることができます。
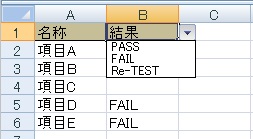
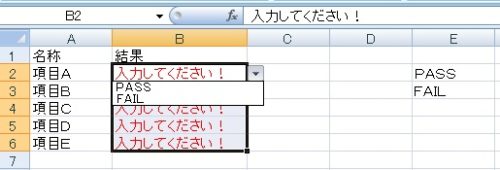
作成例
値を選択した時背景色を変更する方法
条件付書式を使用しますが、ちょっとややこしいので別記事で解説しています。 ⇒Excelでプルダウンリストに特定の値が入力された時だけ色を変える方法
参照範囲を拡張する予定がある場合
手動で対応してもいいんですが、参照範囲をテーブル化しておくことをおすすめします(範囲がわかりやすいのと、下に追加しても自動で追加されるので)。
連動するプルダウンを作りたい場合
課を入力するとその配下の部署が選べるとか、市を入力するとその中の町を選べるとかですが、たとえばA市が入力された場合、子のプルダウンではindirectで抜き出した「A市」を参照する、というような手順で作ることができます。しっかり説明すると長くなるので別記事でどうぞ。
プルダウンリストを編集する方法
基本的には作る時と同じような動線をたどればOKです。条件付書式の編集は「ルールの管理」から変更します(別記事参照)。

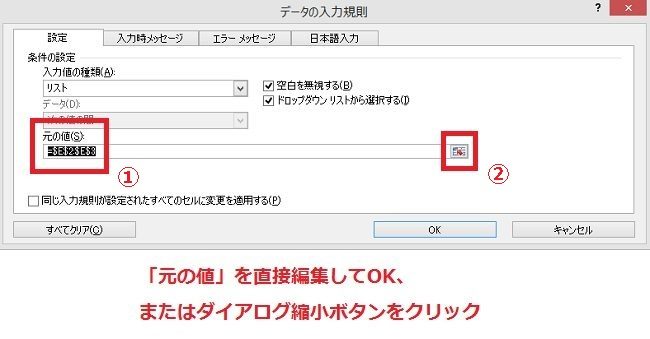
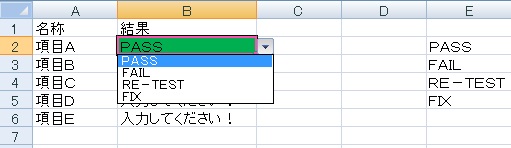
プルダウンリストを解除する方法
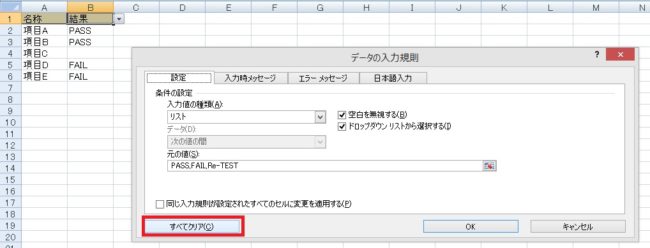




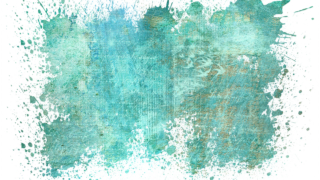















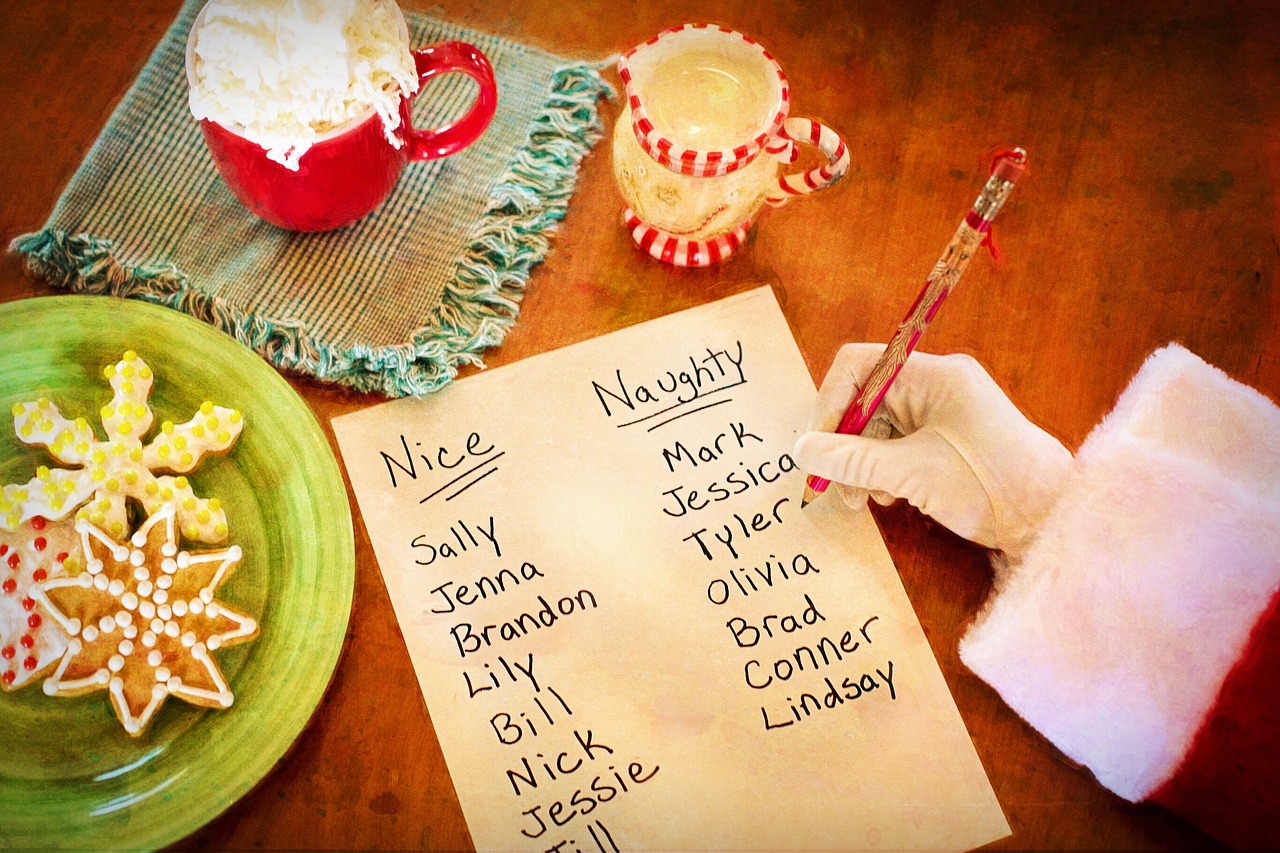


コメント