UnityroomはUnityで作った自分のゲームを公開したり、他の人が作成したゲームを遊ぶことができる投稿型ゲームプラットフォームサイトです。簡単な手順で誰でもアップロードができますし、利用も無料です。有料ゲームの販売はできません。
成果物
作ったゲームをビルドして、Unityroomで公開してみます。
公開用のゲームをビルド
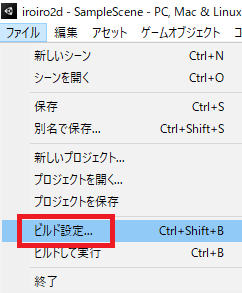
ビルドしたいゲームのプロジェクトを開き、ファイル→ビルド設定をクリックします。
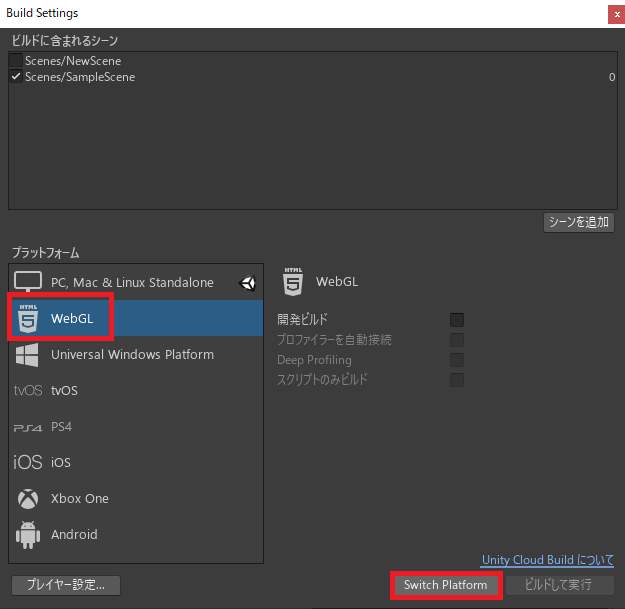
プラットフォームでWebGLを選び、Switch Platformをクリックします。
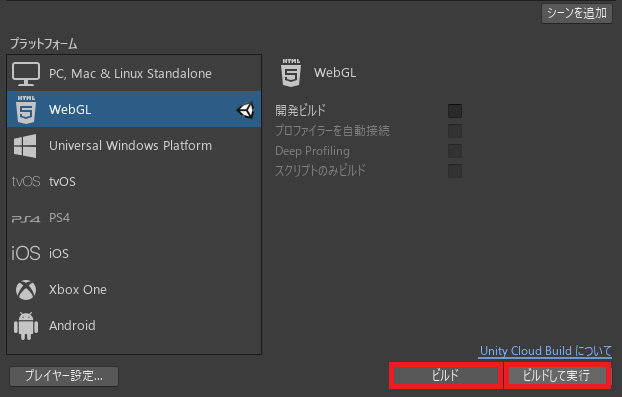
ビルドまたはビルドして実行をクリックします。ビルドして実行の場合、ビルドしたゲームを一時的にサーバでテストプレイすることができます。
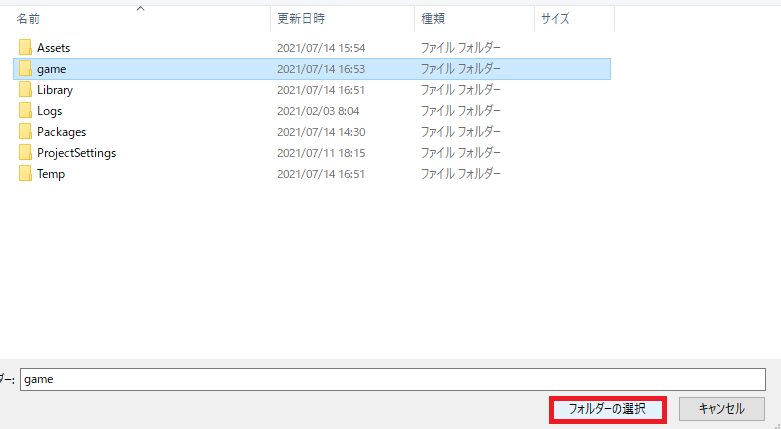
出力するフォルダを指定します。もともと作られるフォルダ内に保存する場合は、別フォルダを作ってもいいかもしれません。
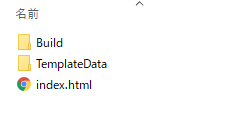
しばらく待つとビルドが完了します。
Unityroomで公開
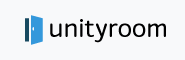
Unityroomにアクセスし、会員登録します。2021年の記事公開時点だと、Twitterアカウントが必須のようです。
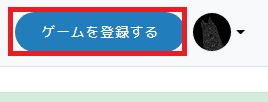
会員登録できたらゲームを登録するに進み、
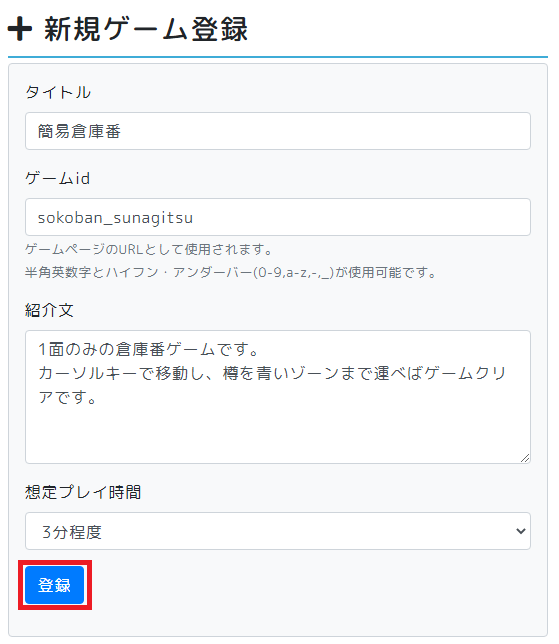
ゲームの基本情報とIDを入力して登録、
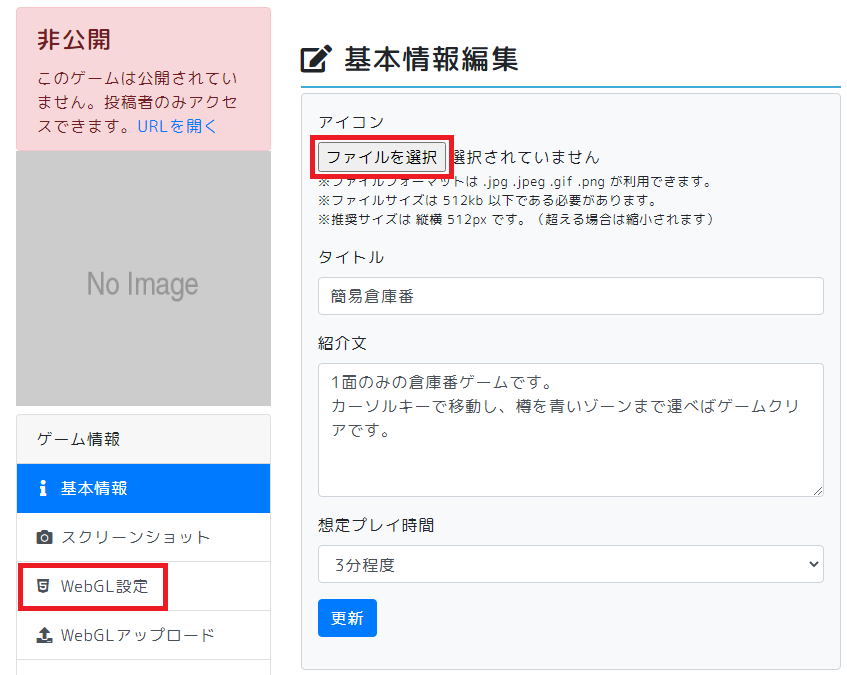
あればアイコンを設定して更新して、WebGL設定をクリックします。
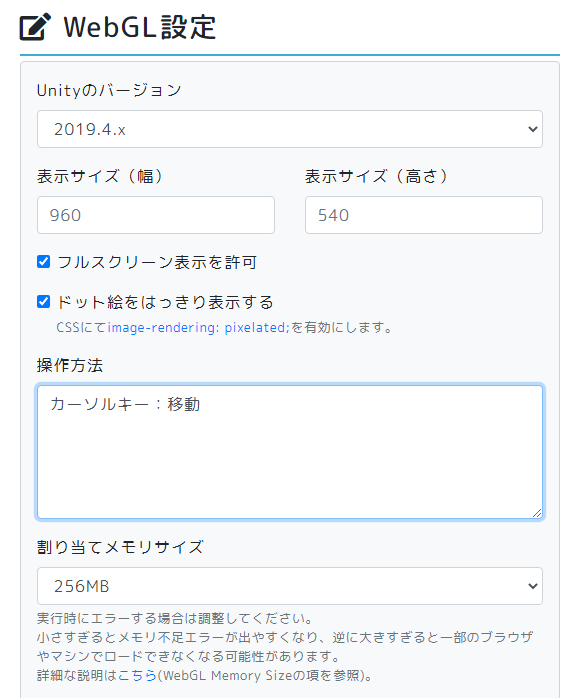
Unityのバージョン、操作方法などを入力して更新を押します。
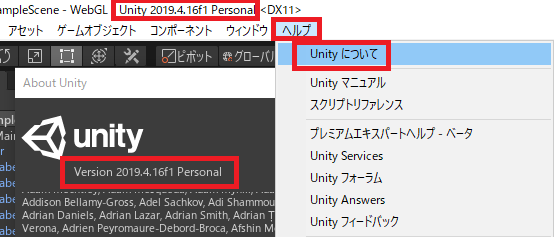
バージョンについてはUnityのタイトルバーにも出てますし、ヘルプ→Unityについてでも確認できます。
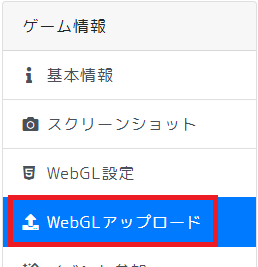
WebGLアップロードに移動し、
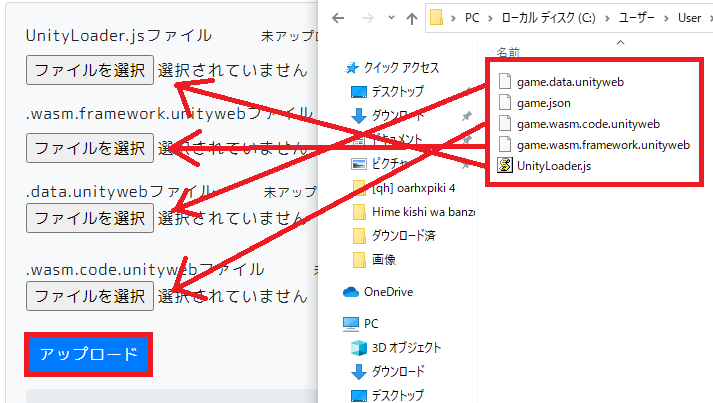
さっきビルドしたデータのうちBuildフォルダを開き、ファイルをそれぞれ割り当ててアップロードをクリックします。
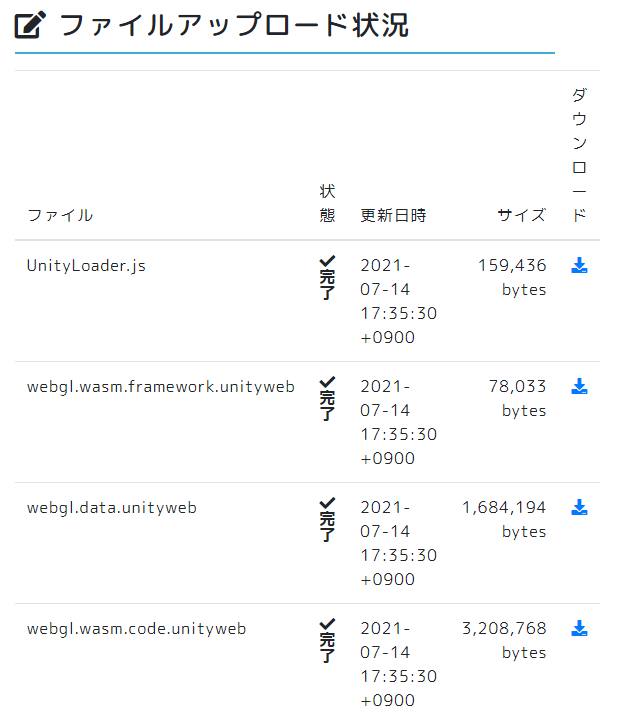
ひととおりアップロードが完了したら、一回自分でテストプレイしてちゃんと動くことを確認します。この時点ではまだゲームは一般公開されていません。
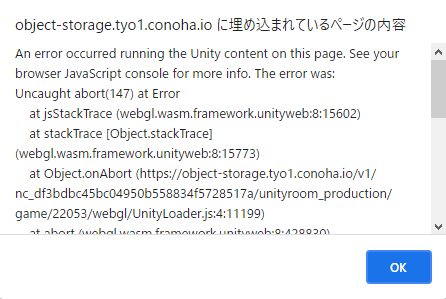
かく言う自分もJavascriptのSecurity Errorが出たんですが、Unityroomの質問掲示板を参考に解決しました。
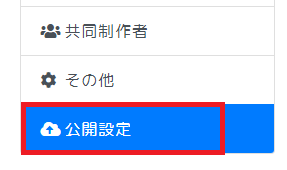
問題がなさそうであれば、公開設定でゲームを一般向け/URLを知ってる人のみのどちらかで公開します。
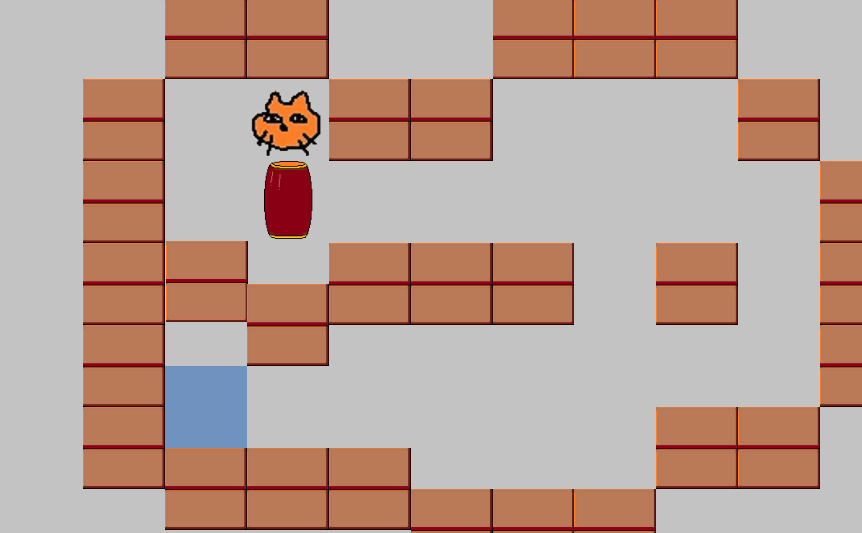
このゲームに関しては、URL知ってる方のみアクセスできる設定にしています(一般公開できるクオリティではないので)。妙に読み込み遅かったりして申し訳ないですが、よかったらプレイしてみてください(簡易倉庫番)。

やりたいことから逆引きするUNITYの使い方まとめ
Unityをやりたいことから学習していけるよう、機能・用途別にまとめたページです。C#の命令別の逆引きは現時点で作っていません。2019の時期に書き始めているので、それより前のバージョンについては言及しません。














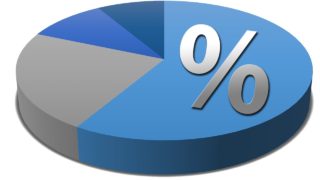







コメント