 IT
IT
Excel(エクセル)で行頭や左右に空白の幅を作る、セルに字下げを設定・解除する方法/インデントの使い方
 IT
IT  未分類
未分類  IT
IT  IT
IT  IT
IT  IT
IT  IT
IT  IT
IT  IT
IT  IT
IT  IT
IT  IT
IT  IT
IT  IT
IT  IT
IT  IT
IT  IT
IT  IT
IT  IT
IT  IT
IT  IT
IT  IT
IT 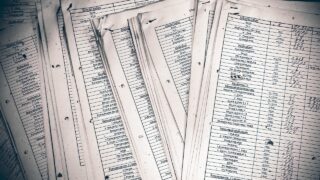 IT
IT  IT
IT  IT
IT  IT
IT  IT
IT  IT
IT