「ウィンドウ内のテキストフィールドに入力する」では、指定したテキストボックスに文章を入力することができます(変数なども使用可)。
ウィンドウ内のテキストフィールドに入力する
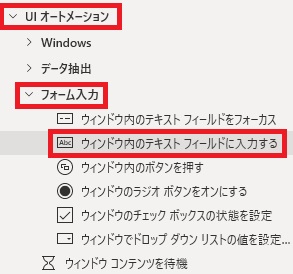
ウィンドウ内のテキストフィールドに入力するは、アクションペインのUIオートメーション→フォーム入力から追加できます。
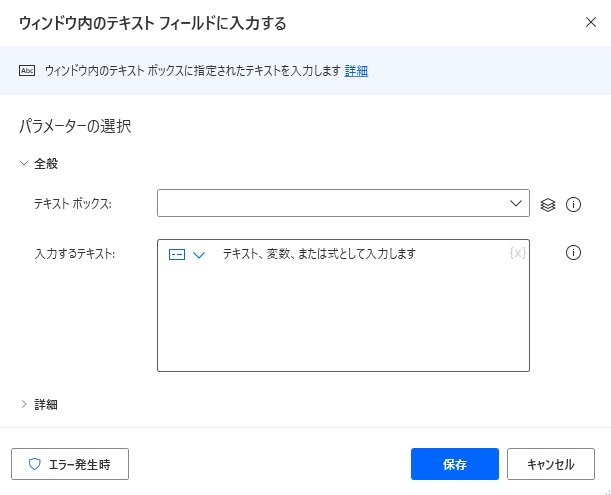
追加するとダイアログが表示されます。
テキストボックス
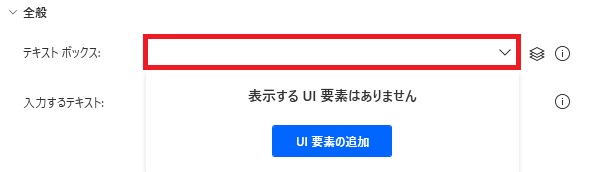
入力したいテキストボックスをUI要素で指定します。
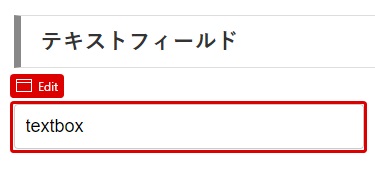

UI要素を指定するとこんな感じで表示されます。
入力するテキスト
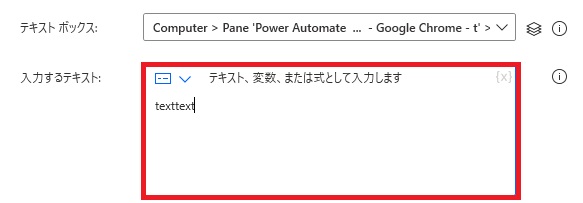
テキストボックスに入力したい内容を指定します。
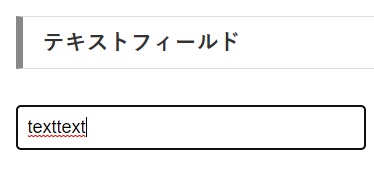
実行すると、指定したテキストボックスの内容が書き換えられます。
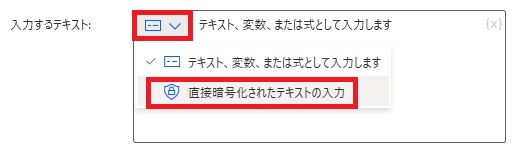
テキストは暗号化して入力することもできます。
フィールドが空白ではない場合
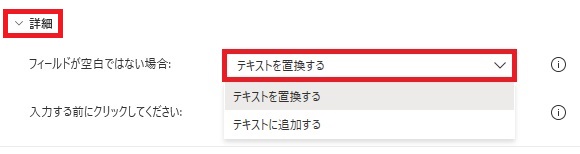
フィールドに既に入力内容がある場合、テキストを置換するか、テキストに追加するかを選択できます。
入力する前にクリックしてください
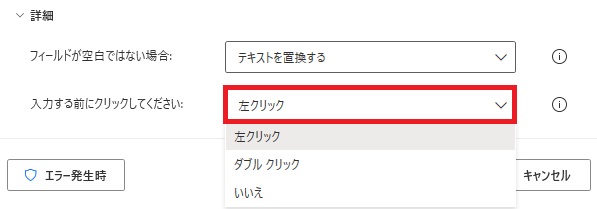
入力する前にテキストボックスに対して行う操作を指定できます。
エラー発生時
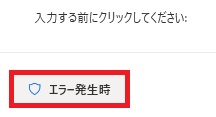
エラー時の処理を指定できます。
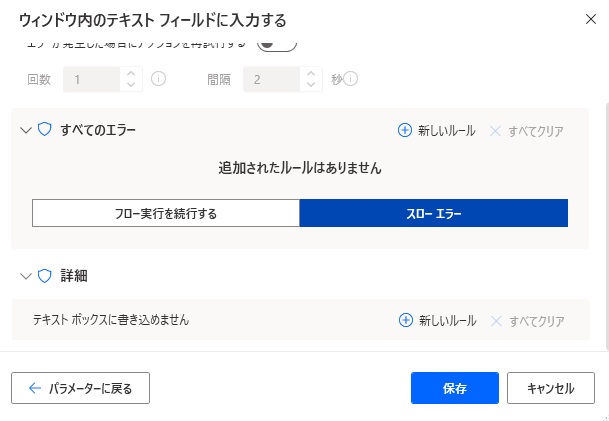
詳細ではテキストボックスに書き込めない場合を指定できます。

Microsoft Power Automate Desktop(PAD)アクション、使い方一覧
Power Automate Desktopの使い方を機能・分類別に参照できるまとめです。
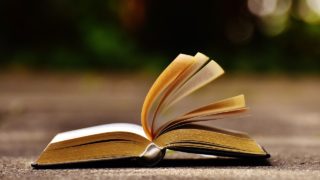













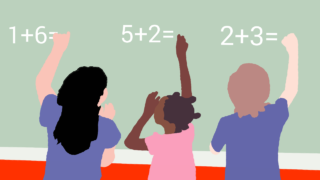






コメント