「テキストに行を追加」を入れると、文章や変数の間に改行を入れたり、文章の下の行に新しい文章を繋げたりすることができます。
テキストに行を追加
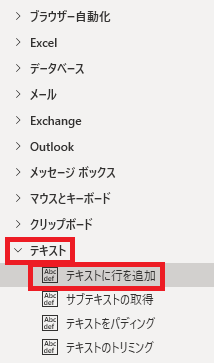
テキストに行を追加は、アクションペインのテキストから追加できます。
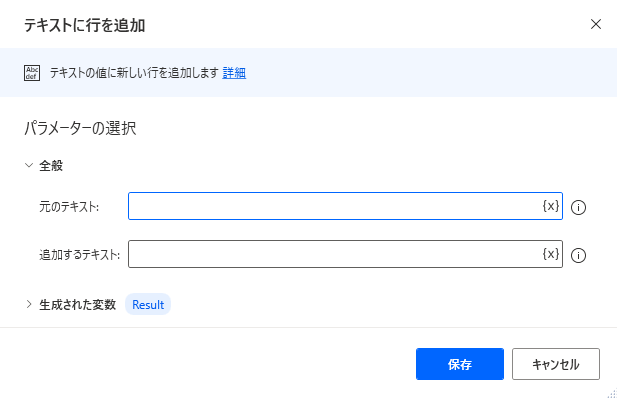
追加するとダイアログが表示されます。
元のテキスト
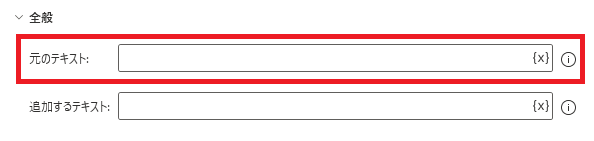
改行される側、上に来るテキストを指定します。直接入力してもいいですし、
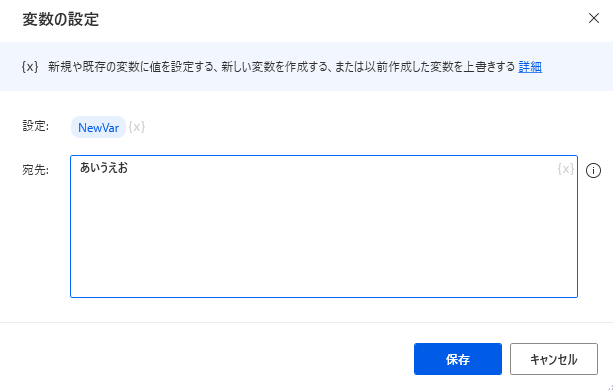
何かしらテキストが既にあれば(ここでは例のために変数の設定でテキストを入れた変数を作成)、
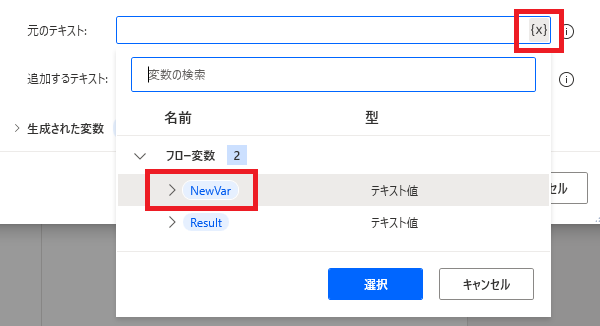
{x}から変数名でテキストを指定することもできます。
追加するテキスト
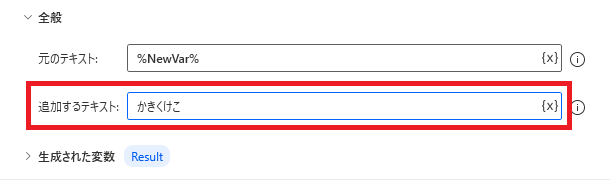
改行して下に来る、追加するテキストを指定します。同様に直接入力するか、変数で指定します。
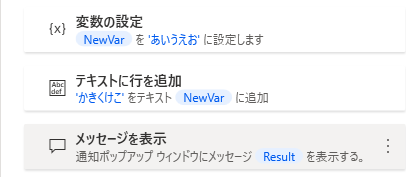
この状態でメッセージボックスに表示してみると、
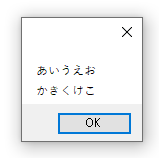
元のテキストの下に追加するテキストが改行して追加され、ひとつの変数にまとまっていることが確認できます。
追加するテキストを空欄にする=改行だけする
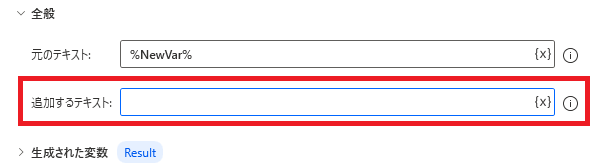
追加するテキストは、空欄でもエラーになりません。
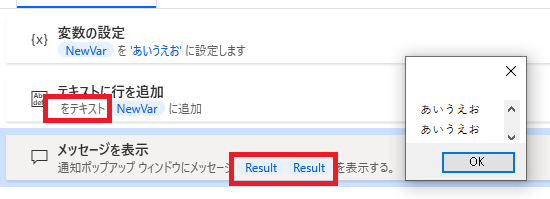
そのまま使用すれば、「改行」として機能します。
生成された変数
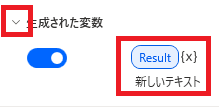
生成された変数では、作られる変数の名前を変えたり、{x}を押して既存の変数に値を代入することができます。
たとえばこの場合New Varを指定してやれば、「あいうえお(改行)かきくけこ」をNew Varに代入して上書きすることができます。
たとえばこの場合New Varを指定してやれば、「あいうえお(改行)かきくけこ」をNew Varに代入して上書きすることができます。
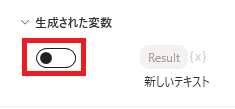
スイッチをオフにすることで、変数を生成させないこともできます。

Microsoft Power Automate Desktop(PAD)アクション、使い方一覧
Power Automate Desktopの使い方を機能・分類別に参照できるまとめです。












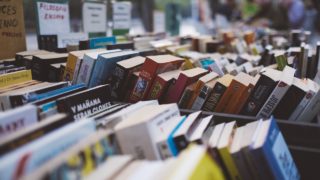








コメント