アクティブなExcelワークシートの取得は字面だけ見ると何を取得するのかよくわからないんですが、実行するとExcelインスタンスのアクティブなワークシート名、インデックス番号を取得することができます。
アクティブなExcelワークシートの取得
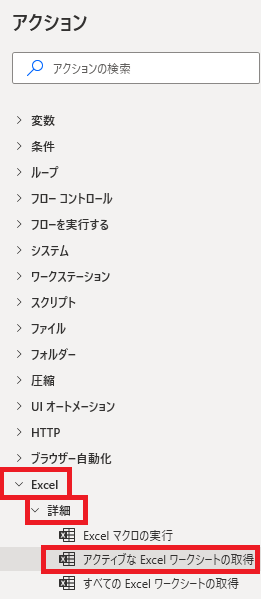
アクティブなExcelワークシートの取得は、アクションペインのExcel→詳細から追加できます。
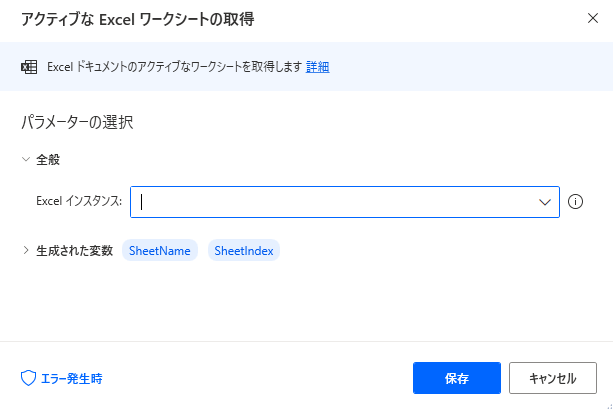
追加するとダイアログが表示されます。
Excelインスタンス
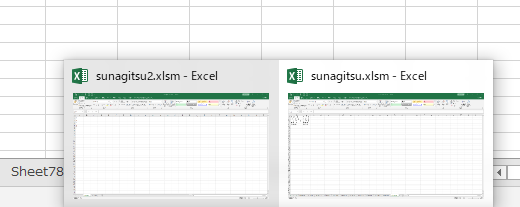
ワークシートを取得するには、対象のExcelがなんらかの動線でインスタンス化されている必要があります。
ここでは先にExcelを開いておき、
ここでは先にExcelを開いておき、
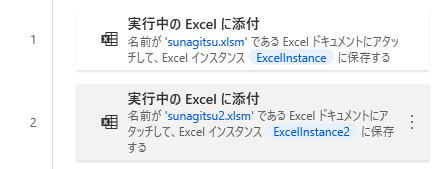
実行中のExcelに添付でインスタンス化しています。
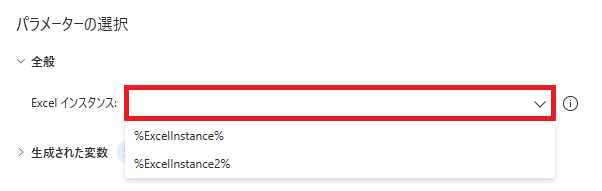
ワークシートを取得する対象のファイル、インスタンス化したExcelの変数名を指定します。
生成された変数
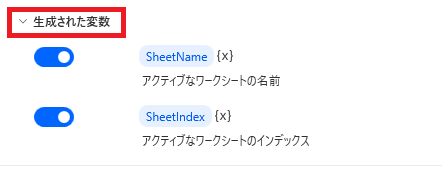
生成された変数では、取得する変数の内容を確認できます。
アクティブなワークシートの名前およびインデクスが取得できるとのことですが、
アクティブなワークシートの名前およびインデクスが取得できるとのことですが、
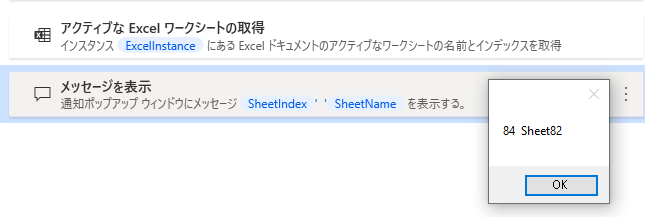
メッセージボックスで表示するとSheet82と84が取得できており、
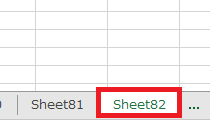
つまりこれ、指定したExcelファイルのアクティブなシートを取得しています。
インデックス番号はシートの左から順に1,2,3と割り振られる通し番号で、つまりこのExcelファイルの左から84番目のシートということになります。
インデックス番号はシートの左から順に1,2,3と割り振られる通し番号で、つまりこのExcelファイルの左から84番目のシートということになります。
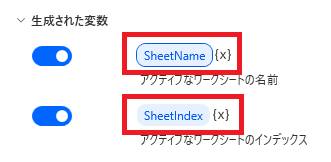
なお、変数名はクリックして変更可能です。また{x}を押すことで、既存の変数の値に上書きすることができます。
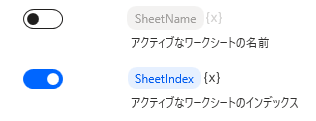
不要な変数は、スイッチをオフにすることで生成させないことができます。
エラー発生時
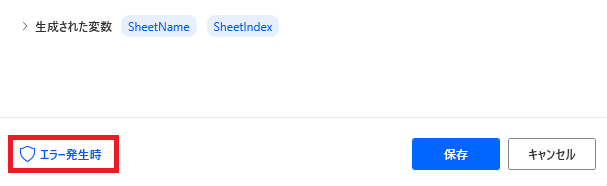
エラー時の挙動を設定できます。
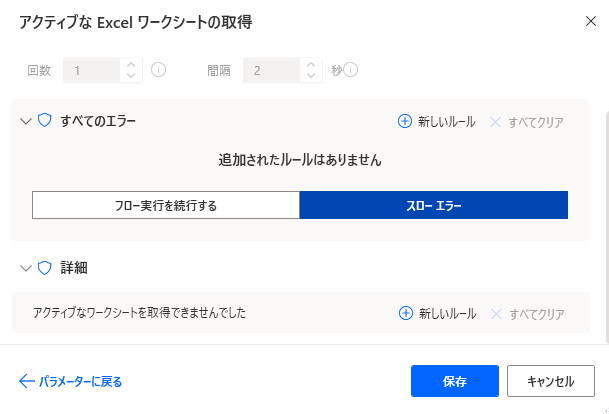
設定方法はリンク先参照。「詳細」ではアクティブなワークシートを取得できない場合を指定できます。
関連記事
指定したExcelファイルのワークシート名を全部まとめて取得できます。グラフシートは除外されます。

Microsoft Power Automate Desktop(PAD)アクション、使い方一覧
Power Automate Desktopの使い方を機能・分類別に参照できるまとめです。














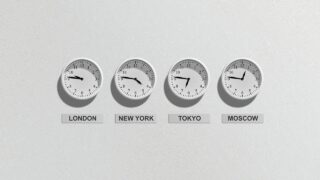



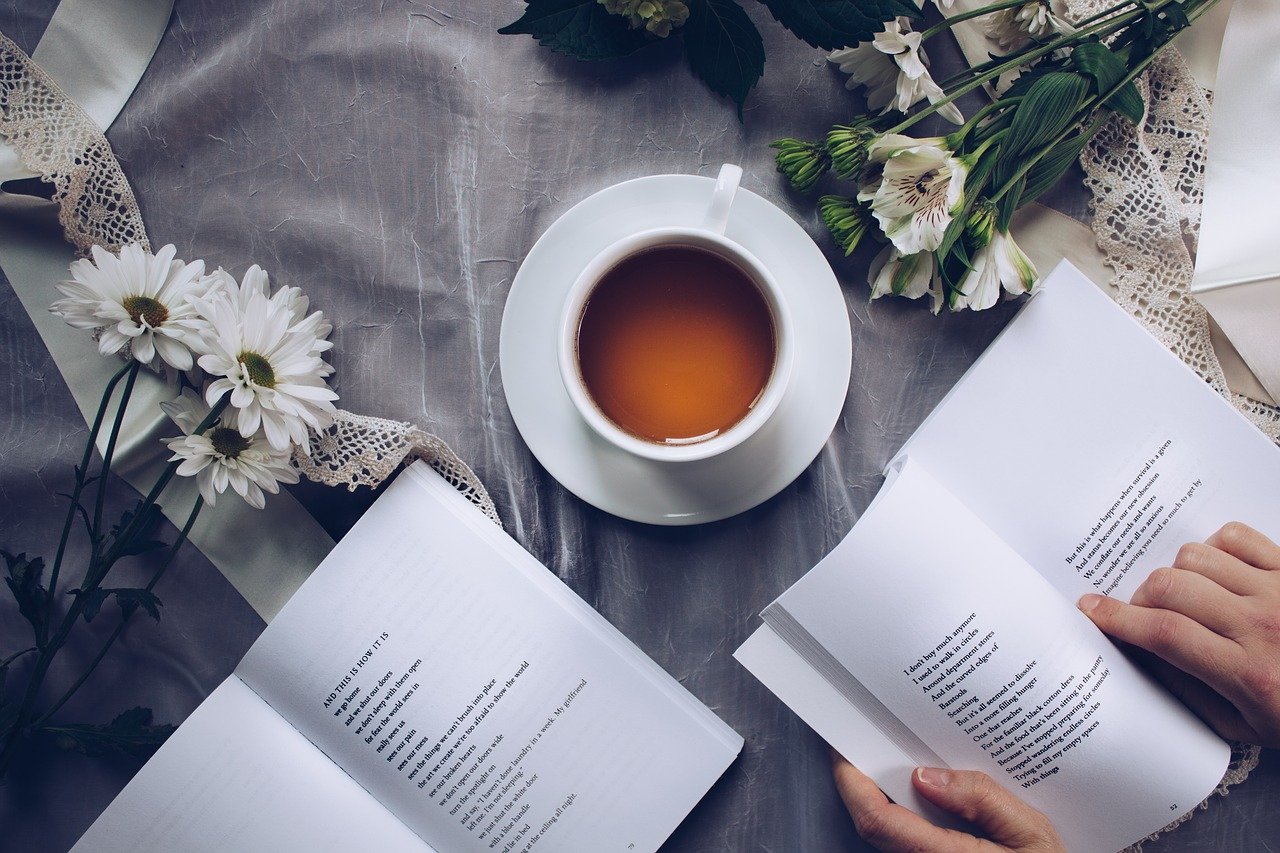



コメント