「行をデータテーブルに挿入する」では、Datatable変数に行を追加して、新たなデータを挿入することができます。
行をデータテーブルに挿入する
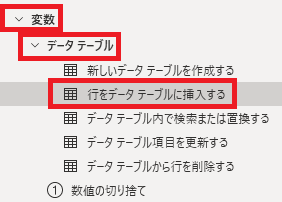
行をデータテーブルに挿入するは、アクションペインの変数→データテーブルから追加できます。
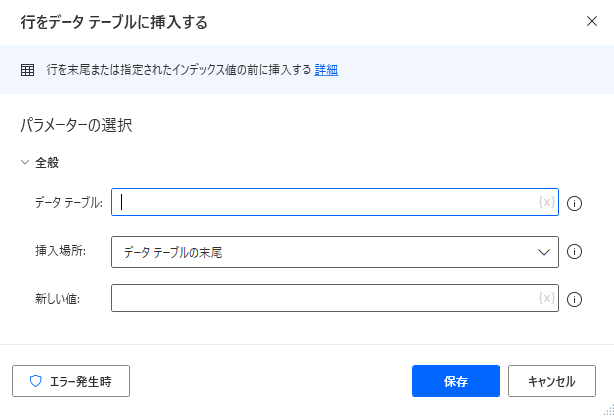
追加するとダイアログが表示されます。
データテーブル
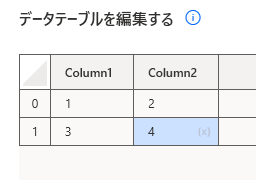
行を追加するデータテーブルを指定します。今回は新しいデータテーブルを作成するでDatatable変数を作っておいて、
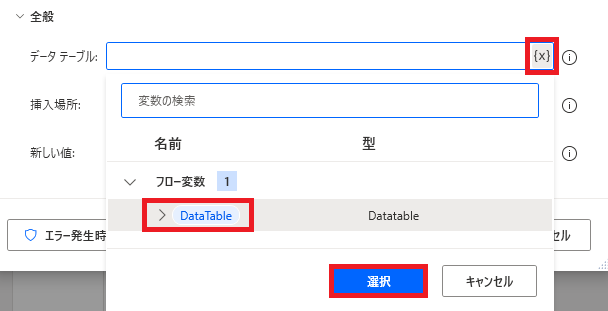
それを変数で指定します。
挿入場所
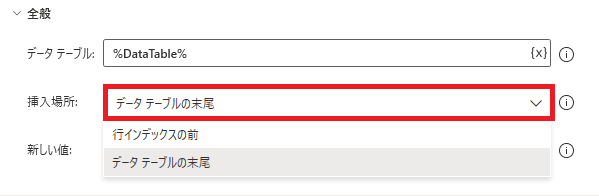
データを挿入する行の場所をデータテーブルの末尾か、行インデックスの前から指定します。
行インデックス
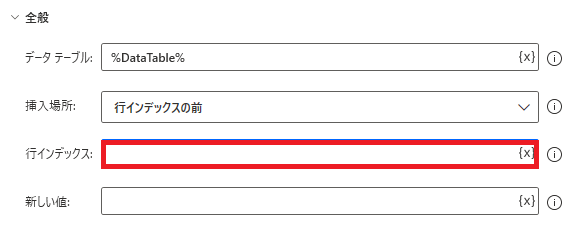
挿入場所で行インデックスの前を選択した場合に表示されます。0で先頭、1で二行目に挿入されます。
新しい値

行を挿入する時には、列数と同じだけのList型かDatarow型変数を指定する必要があります。

残念ながら必須項目なので、空白の行は作れません。
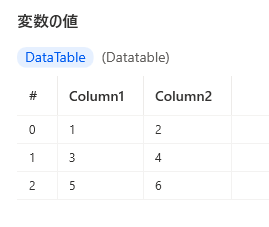
実行すると、指定された内容が行が追加されます。
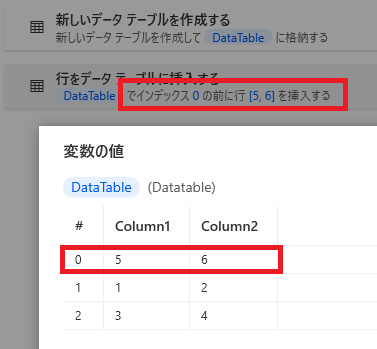
行インデックスの前でインデックスを0に指定すると、データが先頭に追加されます。
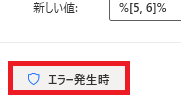
エラー時の処理を設定できます。
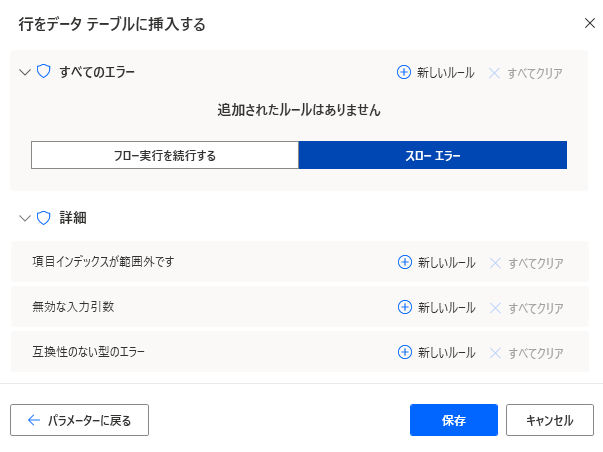
詳細では、項目インデックスが範囲外、無効な入力引数、互換性のない型のエラーを指定できます。

Microsoft Power Automate Desktop(PAD)アクション、使い方一覧
Power Automate Desktopの使い方を機能・分類別に参照できるまとめです。






















コメント