文章ベースで画像を生成・編集できるPlayground AIの使い方についてです。とりあえず画像にメガネを追加したい時に便利です。無料で使用可能です。
Playground AIの使い方
登録/ログイン
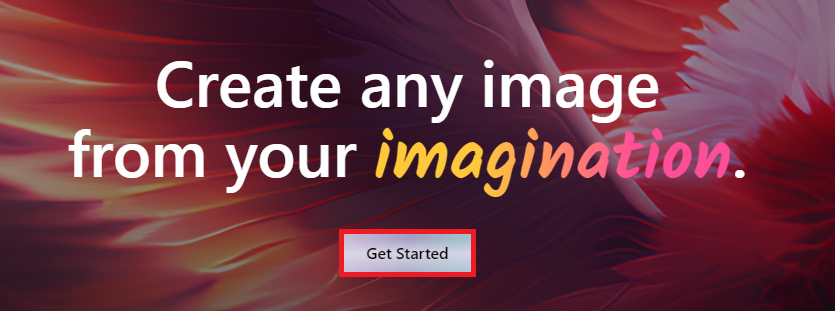
初回はサインアップが必要なので、サインアップなりゲットスタートなりをクリックし、
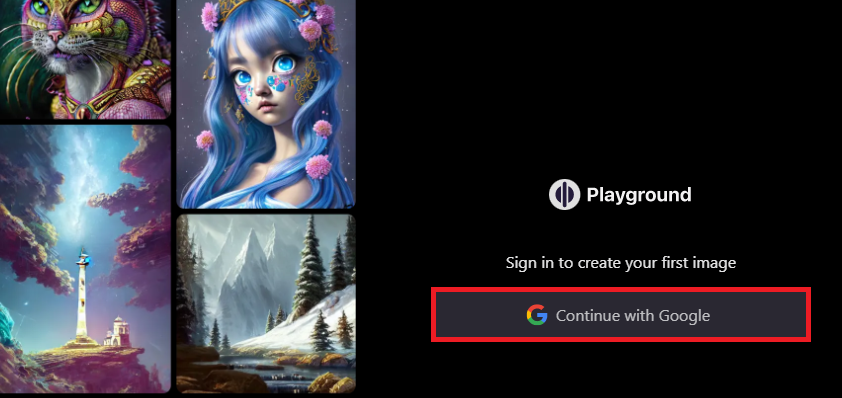
使用するGoogleアカウントを選択します。
画像を編集
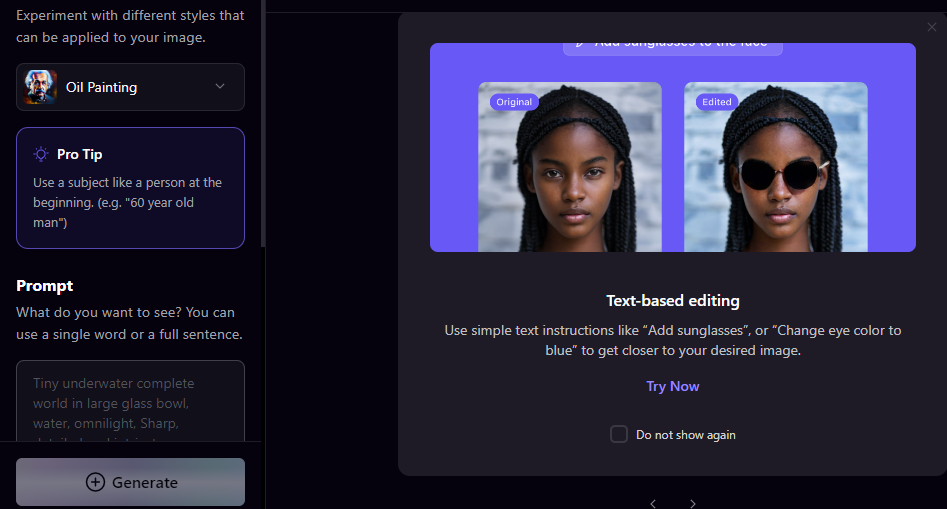
Playground AIは画像を編集できるのが強みなので、先にそちらを試します。
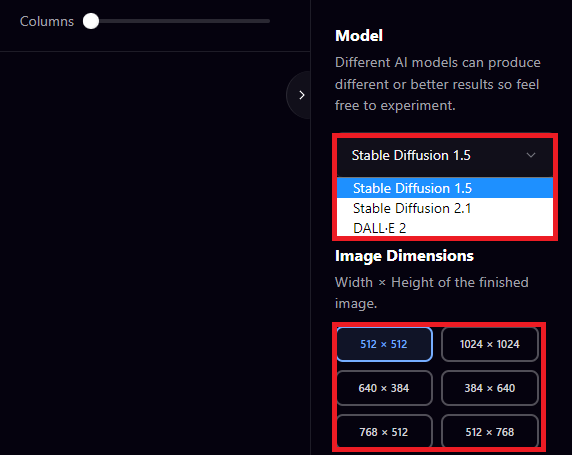
使用するモデルやサイズを指定し、
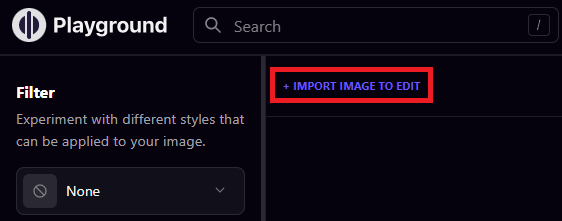
IMPORT IMAGE TO EDITをクリックして、加工する画像を選択します。
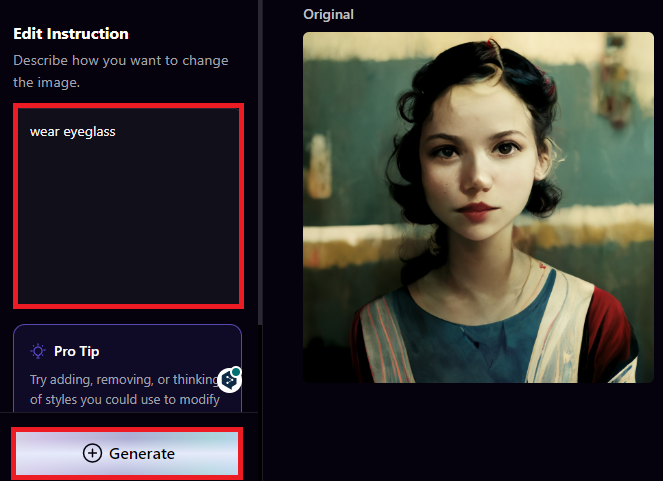
画像がこんな感じで中央左サイドに小さめに表示されているのが加工待ちの状態となります。
画像に対して行いたい処理をEdit Instructionに英語で入力してGenerateを押すと、
画像に対して行いたい処理をEdit Instructionに英語で入力してGenerateを押すと、

画像に指定条件で加工が行われます。
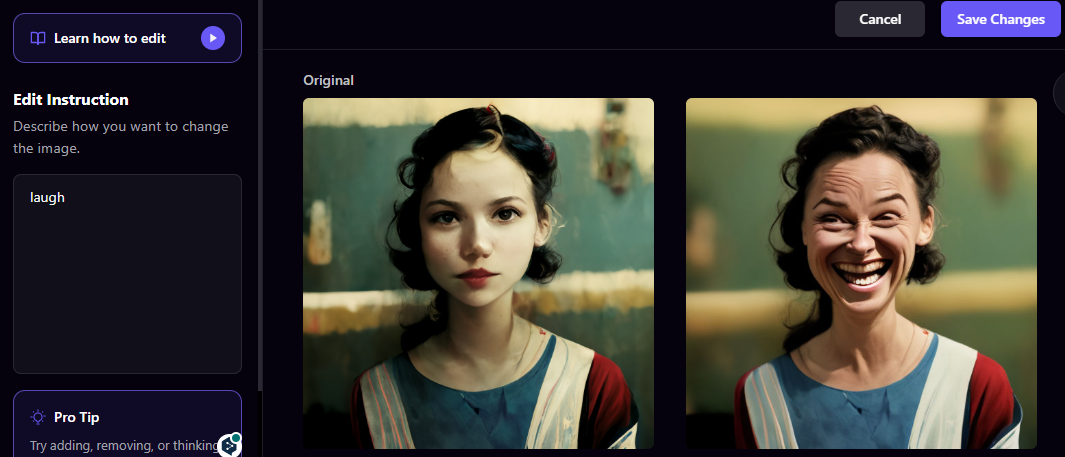
ほとんど変化しなかったりやり過ぎだったりすることも多いですが、とりあえずメガネは大体うまくいくので、今後の進展待ちといったところです。
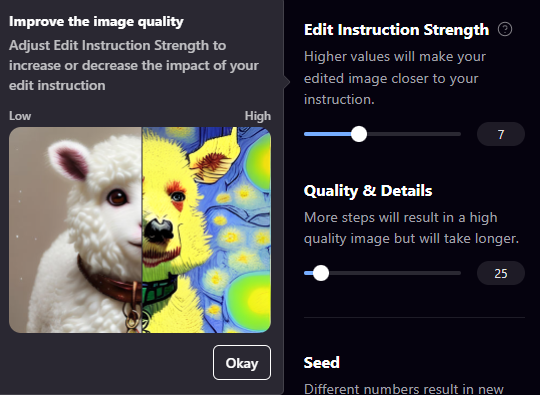
画像は品質なども指定できます。
上がプロンプトにどの程度忠実か、下は品質。
上がプロンプトにどの程度忠実か、下は品質。
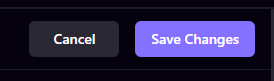
加工を確定するにはSave Change、なかったことにする場合はCancelを押します。
画像を生成
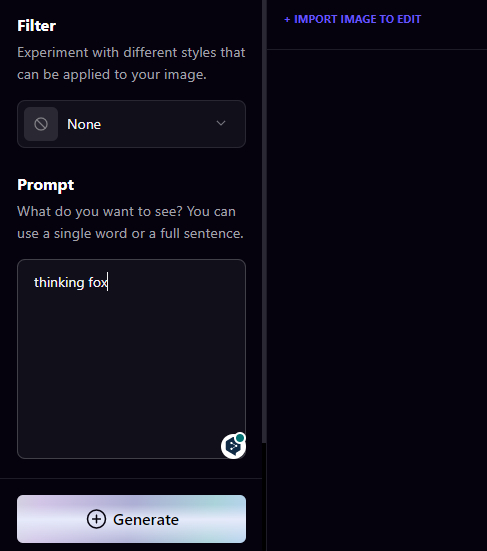
最初に画像を指定せずに指示を入力すれば、ゼロから画像が作成できます。
入力欄の上にPromptと表示されている時はゼロベースで画像を生成できる状態です。
入力欄の上にPromptと表示されている時はゼロベースで画像を生成できる状態です。

生成できる画像の例。
画像の保存
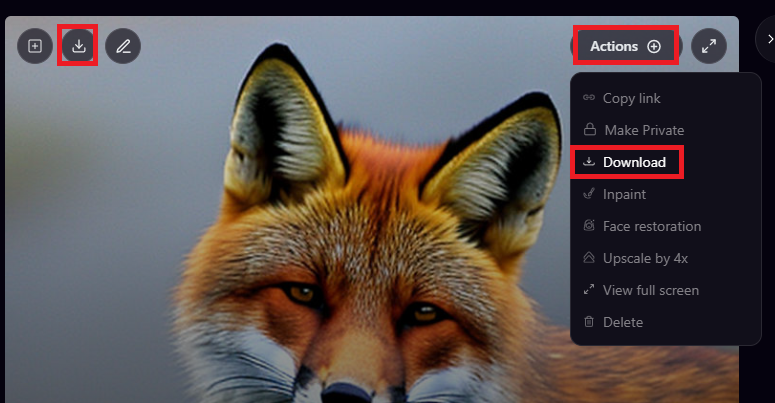
作成した画像はActions→Downloadまたは下矢印でDLできます。
課金プラン
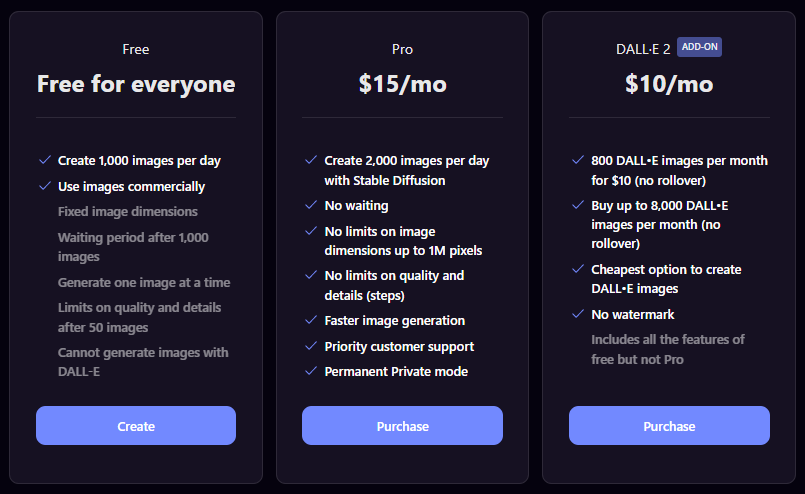
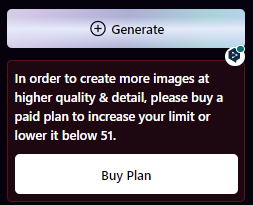
実際に試してみましたが、50枚生成した時点でこのようにクオリティに制限が入り、
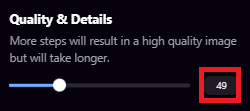
Quality & Detailsが50以上だと画像が生成できなくなりました(変更あるかも)。
この50枚制限も日をまたぐと解除されるようです。
この50枚制限も日をまたぐと解除されるようです。

大体同じ条件で作った品質最高の画像がこれで、

品質49の画像がこちら。用途によっては普通に使えるかと思います。
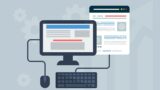
紹介したアプリ、Webサービス、AI一覧
紹介したサービス等のまとめです。有料のサービスでも無料で試せることがほとんどなので、気になったものがあったらどうぞ。





















コメント