選択範囲を作ったものの、規定のツールだけでは作りたい形がちがう、ちょっと形を修正したい場合などもあると思います。そうした場合は、ツール同士を組み合わせて結合や切抜きを行うことで解決することがあります。
選択範囲の追加と削除の方法
選択範囲の作成そのものについてはこちら↓

photoshopで選択範囲を作成する方法/選択ツールの種類と使い方
photoshopで何を編集するにしても、それが部分的なものであればなんらかの形で編集する範囲を選択する必要があります。
そんな時に使うのが選択ツールです。
デフォルト(新規選択)
通常、範囲選択をするときは「新規選択」設定になっています。選択範囲を作成後、次の選択範囲を作ろうとすると今までの選択範囲が一度解消される設定です。
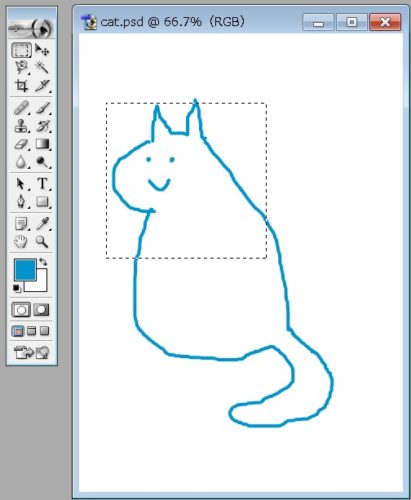
選択範囲に追加
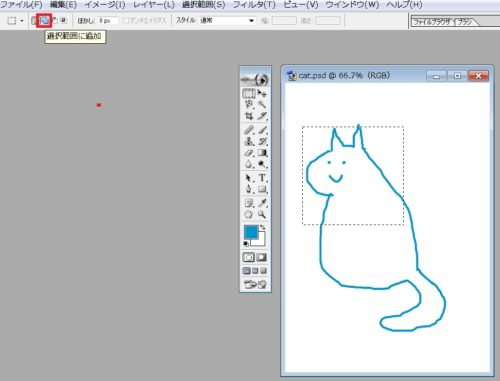
左上のアイコンから、2つの図形が重なった「選択範囲に追加」を選んでクリックします
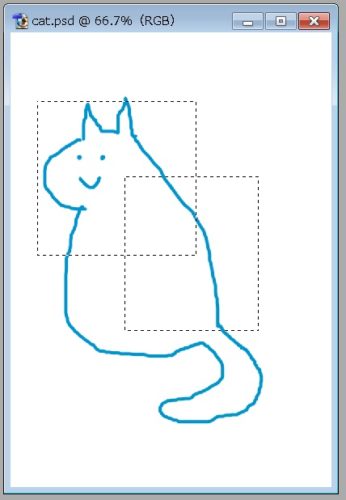
元々あった選択範囲に、さらに新しい選択範囲を重ねると……
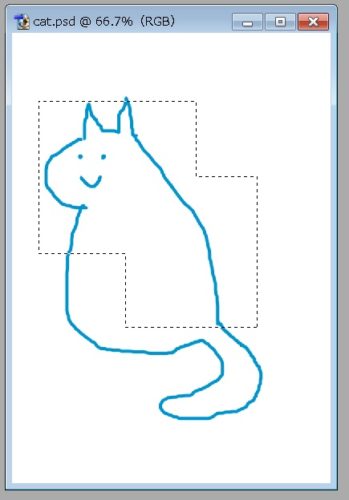
選択範囲がくっつきます
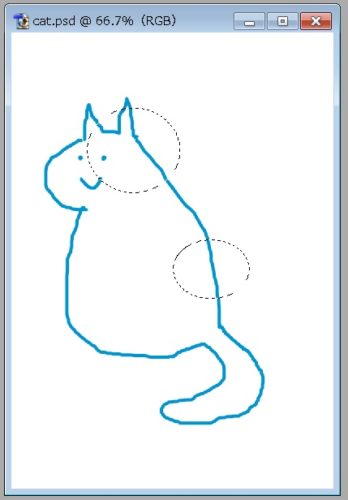
離れた場所に作ることも可能です
現在の選択範囲から削除
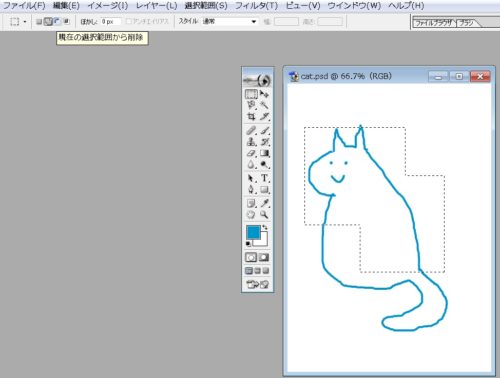
今度はアイコンから、「現在の選択範囲から削除」を選びます
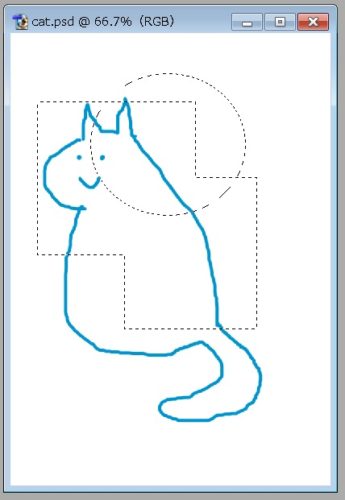
既存の選択範囲に重なるように新しい範囲を選択します
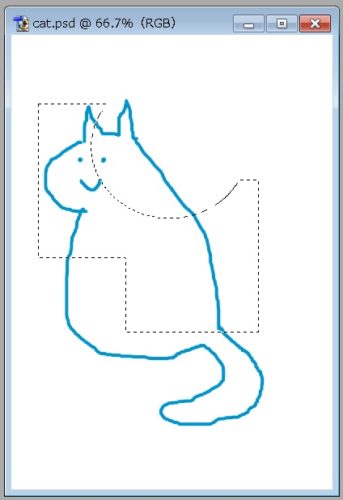
作成した形に選択範囲がくり抜かれました
現在の選択範囲との共通範囲
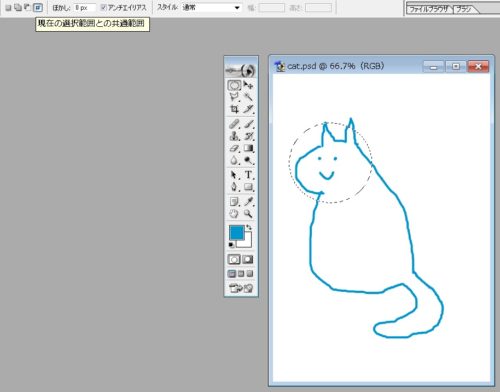
「現在の選択範囲との共通範囲」を選びます
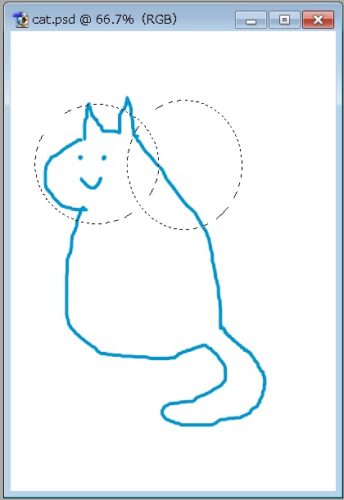
ふたつの選択範囲が重なるように範囲を作ると……
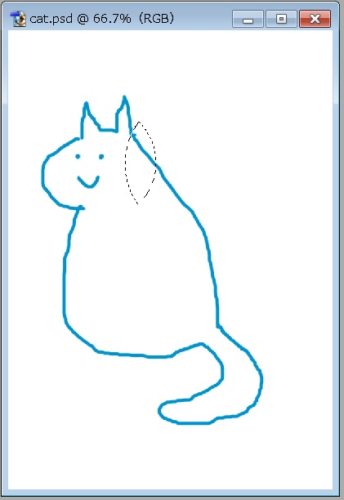
重なっている範囲のみが残されます
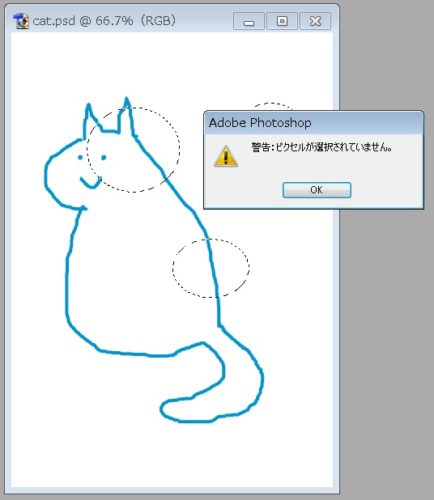
なお、この設定で他の範囲と重なっていない範囲を作るとエラーが出ます
選択範囲作成ツール同士のかねあい
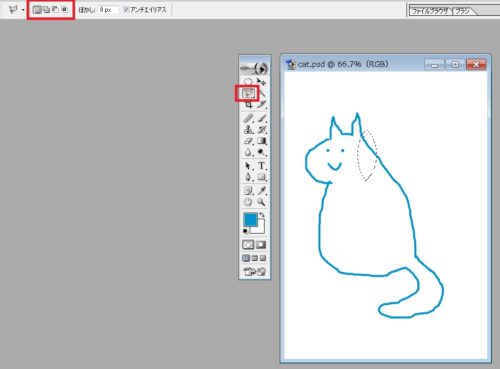
選択範囲作成ツールならひととおりくっ付けたりくり抜いたりできますが、範囲の追加/削除設定はそれぞれ別になってますので、各個デフォルトの「新規作成」から変更する必要があります
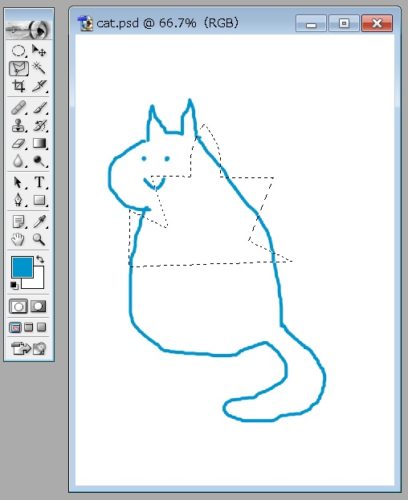
これらの設定を使いこなすことで、狙ったとおりの複雑な形を簡単に選択することができます

Photoshopの使い方、ツール、テクニック逆引きリファレンス
イラストレーターと並んでエンジニア業界でも突出して人気の高い、Adobe社の画像編集・作成ソフト、Photoshop関連記事のまとめとなります。毎回変な絵を使ってますが、大体マウスでがんばって描いてます。







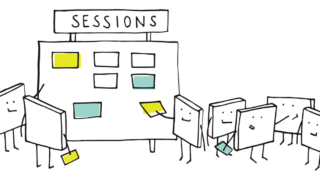













コメント