Geminiでも使われる画像生成AI Imagen3を使用した、画像生成専用のサービスがImage FXです。
(今のところ)無料で非常に高品質な画像を作ることができます。
Image FXの使い方
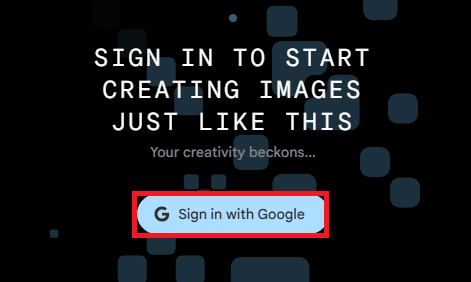
Sign in with Googleを押します。
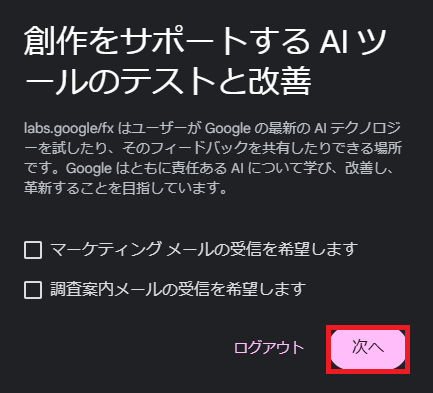
メールが欲しければチェック入れて次へ。
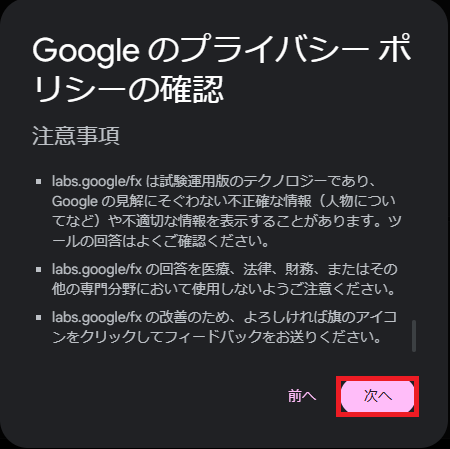
プライバシーポリシーに目を通して次へ(個人情報など入力しない旨書いてあります)。
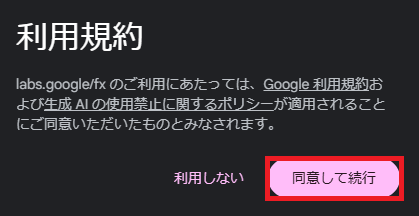
同意して続行をクリック。
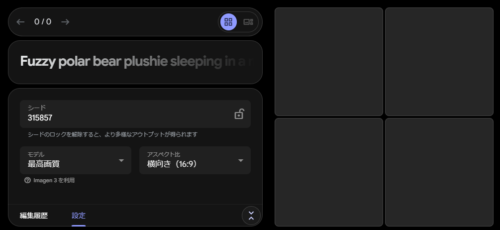
するとこういった画面になります。
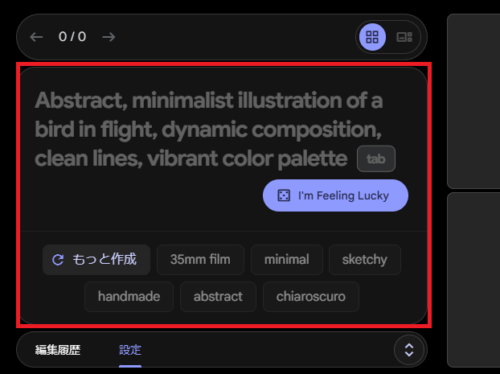
文字のある部分をクリックすると広がるので、
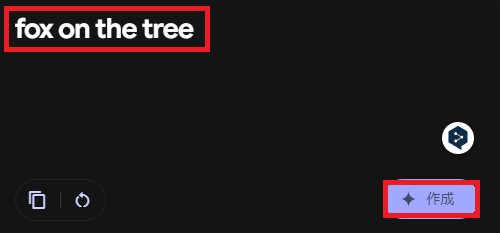
プロンプトを入力して作成をクリック。

いい感じの画像が生成されます。
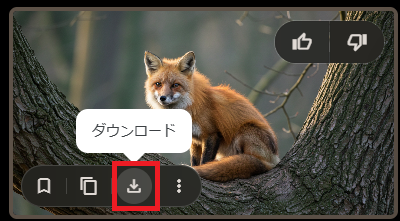
画像にカーソルを合わせてダウンロードも可能。
デフォルトで1408×768pixelでした。
デフォルトで1408×768pixelでした。
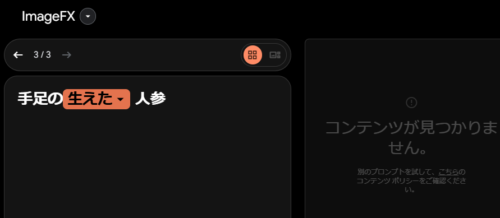
残念ながら日本語は不可です。
プロンプトの一部変更・追加
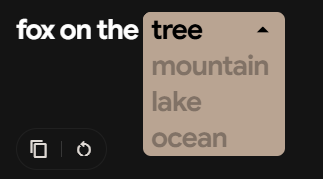
プロンプトの文字にプルダウンが付いてる場合、関連語句にそこだけ変更可能です。
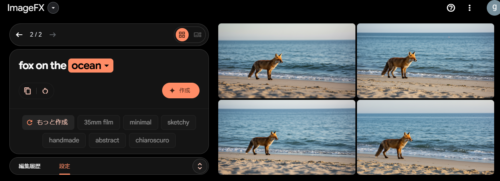
お手軽に同じ素材でシチュエーション変えることができます。
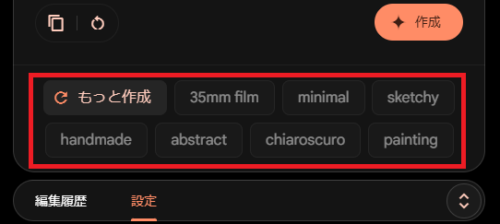
あとはプロンプトの下にあるこのへんをクリックすると、
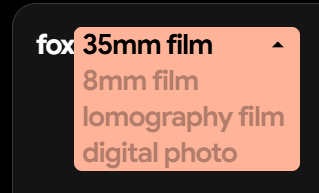
プロンプトにその語句を追加でき、さらにそこから関連語句に変更可能です。
アスペクト比
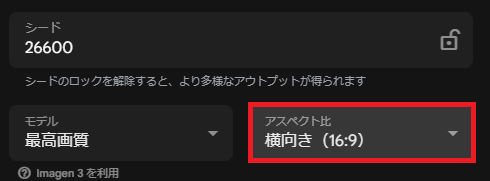
初期画面のここから変更可能です。
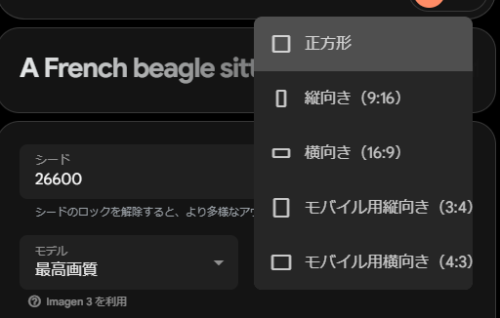
縦横の他正方形、モバイル用サイズが選択できます。
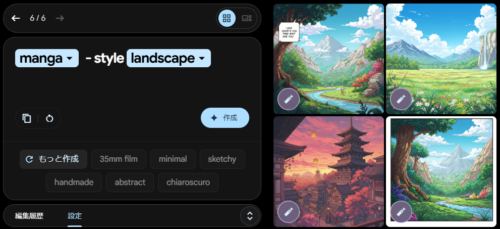
実行結果。
大きく表示
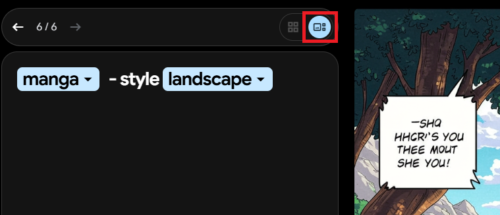
ここをクリックすると一枚一枚が大きく表示されます。
謎言語ですが文字がちゃんと文字なのはさすが。
謎言語ですが文字がちゃんと文字なのはさすが。
マイライブラリ
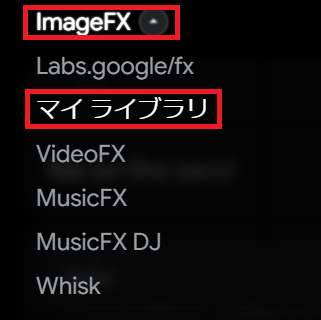
ImageFX→マイライブラリをクリックすることで、
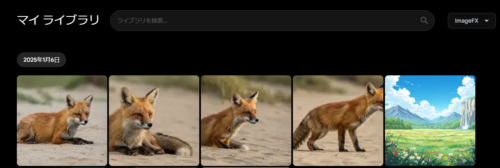
過去に作った画像一覧にアクセスできます。
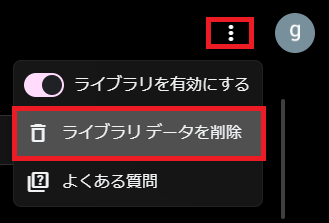
削除したい場合はこちらから。
画像を編集
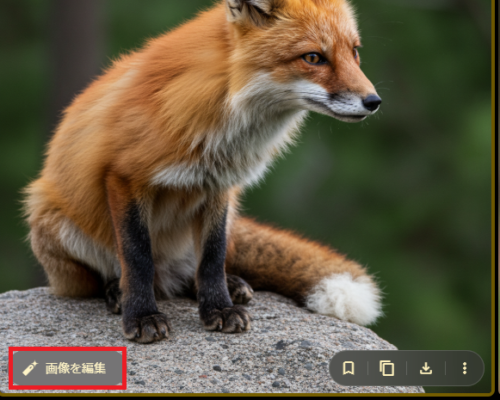
画像左下に出る画像を編集をクリックすると、
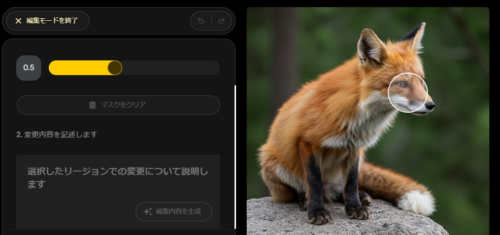
任意の個所をマスクし、そこだけプロンプトを指定して編集することができます。
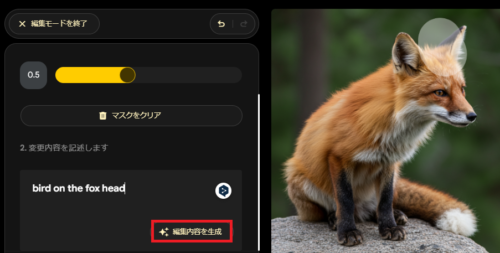
試しに頭に鳥乗せてもらいました。

結果はこんな感じ。マスクとプロンプトの指定は使い切りで、同じ設定で再編集はできなさそうです。
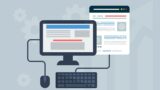
紹介したアプリ、Webサービス、AI一覧
紹介したサービス等のまとめです。有料のサービスでも無料で試せることがほとんどなので、気になったものがあったらどうぞ。





















コメント