複数のセルに同時に何かデータを入力したい場合、実は作業グループ化することで非常に効率的に業務を進めることが可能です。
ただしグループ化をしていることを忘れると、消してはいけないデータを上書きすることなどにもつながるので、そこは注意が必要です。
複数のワークシートを同時に選択する方法(作業グループの作り方)
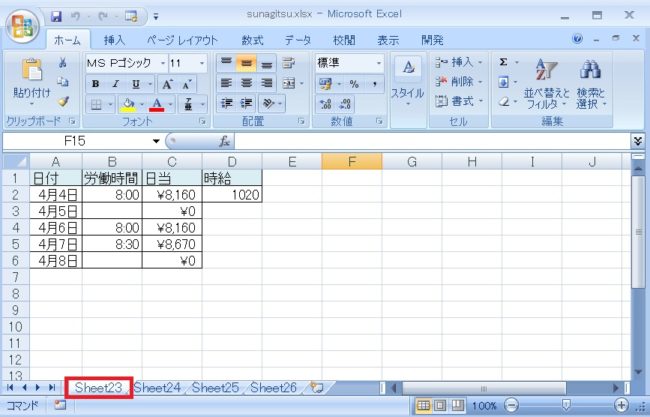
たとえばSheet23と、
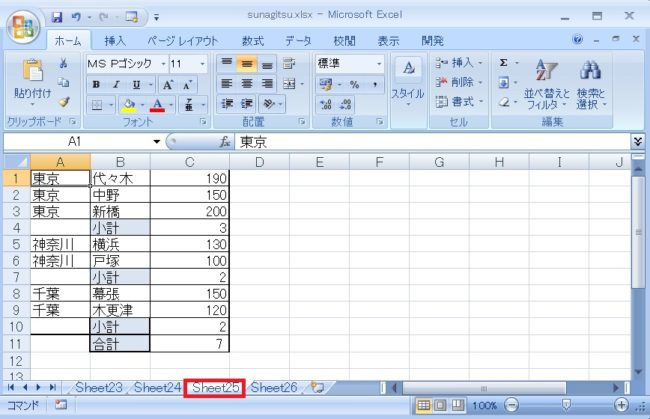
Sheet25に同時に入力したい、とします。
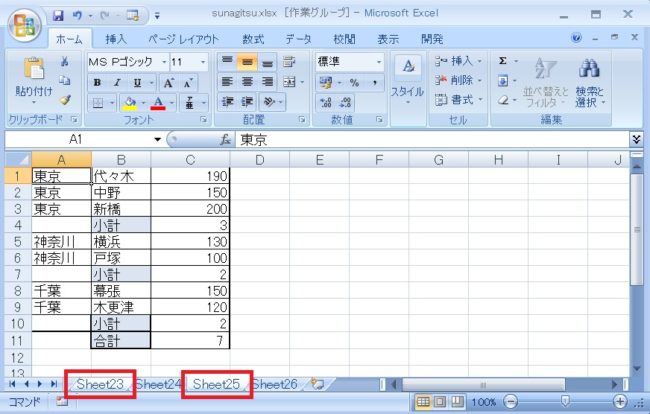
この場合どちらかのシートを選択した状態で、Ctrlを押しながらもう片方のシートをクリックすれば複数選択可能です。
複数シートを選択した状態でもう一回Ctrlを押しながらクリックすれば、そのシートの選択が外れます。
複数シートを選択した状態でもう一回Ctrlを押しながらクリックすれば、そのシートの選択が外れます。
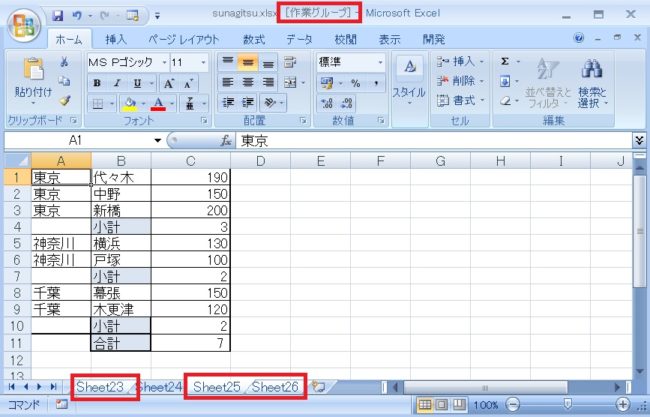
さらにCtrlを押しながらクリックしていくと、別のシートも追加していけます。
複数のシートを選択すると、Excel上部に「作業グループ」と表記が出ます。シートの複数選択=作業グループの作成です。
複数のシートを選択すると、Excel上部に「作業グループ」と表記が出ます。シートの複数選択=作業グループの作成です。
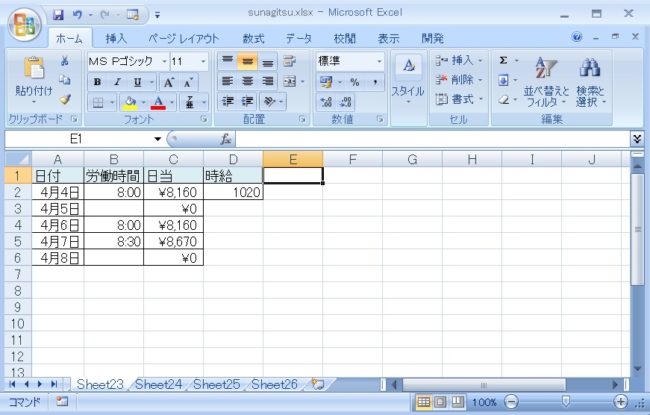
もし連続したシートを複数選択したい場合は、選択したい範囲の端っこを選択しておき、
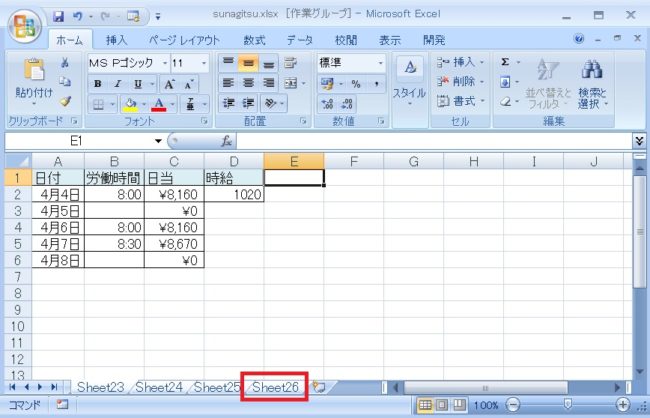
Shiftを押しながら逆の端にあるセルをクリックすると、その間も含めて連続したシートをまとめて選択できます。
仮にA→Dとクリックした場合、ABCDが選択されます。
その状態で仮にShiftを押しながらBを押すと、CとDが解除されます。
CtrlとShiftは併用可能です(ShiftでA→D選択の後、CだけをCtrlで選択解除とかもできる)。
仮にA→Dとクリックした場合、ABCDが選択されます。
その状態で仮にShiftを押しながらBを押すと、CとDが解除されます。
CtrlとShiftは併用可能です(ShiftでA→D選択の後、CだけをCtrlで選択解除とかもできる)。
作業グループの機能
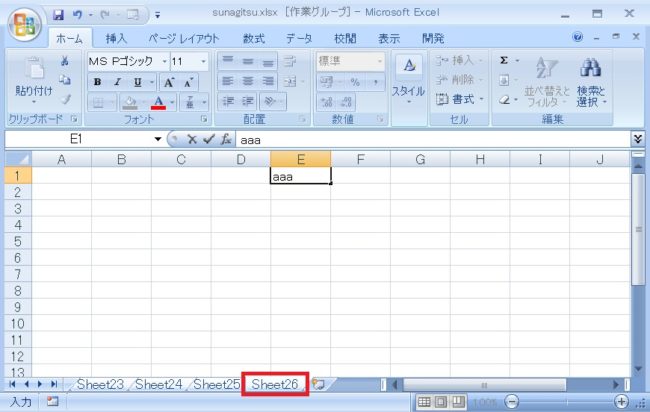
作業グループのいずれかに、たとえば何か入力すると、
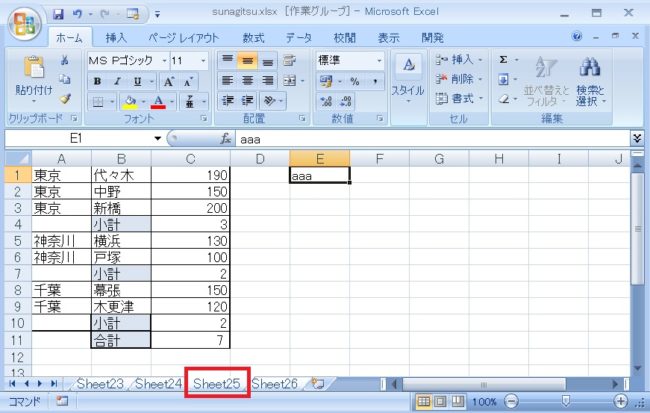
別のシートの同じセルにも、
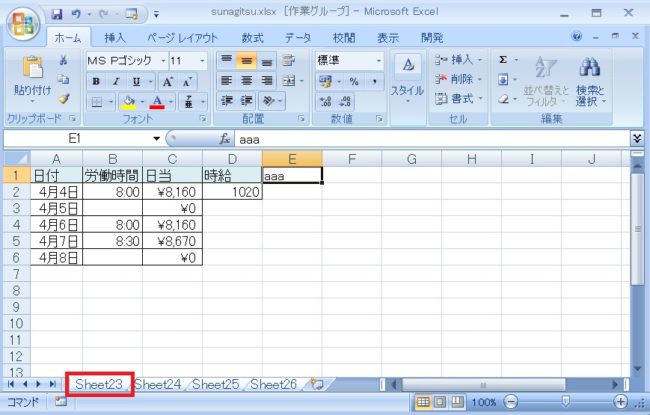
同じ内容が入力されます。コピペとか、印刷とかも同様で、ひとつのシートに対して行った操作が、他のシートにも同時に実行される、というのが作業グループです。
作業グループの解除
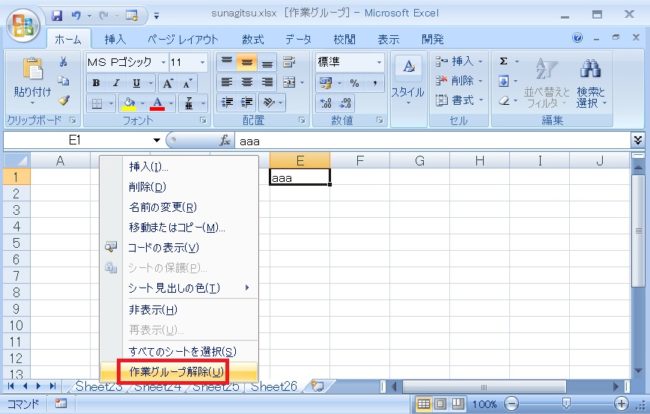
選択済のシートをもう一度クリックし、残りひとつになるまで選択シートを減らせば自動的にグループも解除されます。
またはグループのシート上で右クリック→「作業グループ解除」をクリックすると、いっぺんに複数選択が解除されます。
またはグループのシート上で右クリック→「作業グループ解除」をクリックすると、いっぺんに複数選択が解除されます。
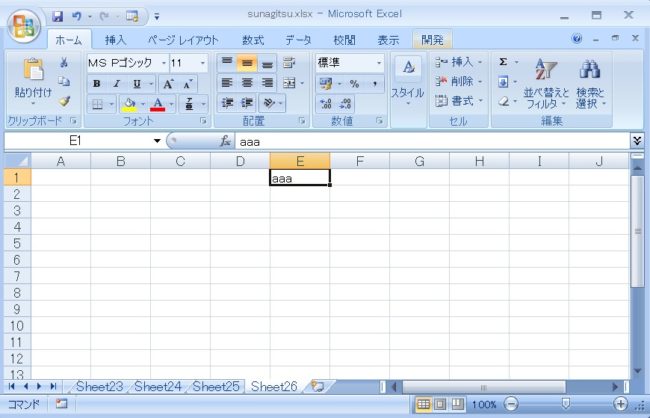
作業グループでの操作が終わったら、必ずグループ化を解除する癖をつけてください。思わぬ事故につながる可能性が高いです。

Excel(エクセル):ワークシート
ワークシート関連の操作方法まとめです。
ワークシートの使い方
ワークシートの作成・削除・挿入など、基本操作まとめです。
ワークシートのコピーについてです。
ブック間でやりとり
特定のシートを別の...





















コメント