Excelでは簡単に表の見た目を整えるために、ある程度よく使いそうなスタイルがデフォルトで用意されています。範囲を選択し、スタイルをクリックするだけで見た目を大きく変えることが可能です。
「セルのスタイル」の使い方
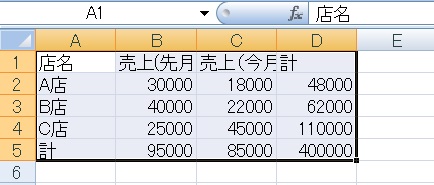
まずはスタイルを変更したい範囲を選択します。

ホームタブの右側、スタイル表示領域にカーソルを合わせます(バージョンによっては「セルのスタイル」ボタンをクリック)。
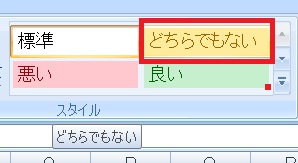
マウスカーソルを任意のスタイルの上に置くことで……。
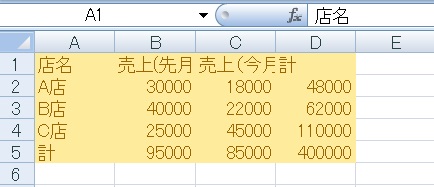
実際に表の見た目が代わり、適用するとどうなるかを確認できます。この段階ではまだプレビューで、確定はされていません。
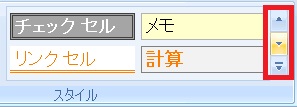
全て表示されていない場合は、右の上下カーソルで選択できるスタイルを切り替えていくことができます。
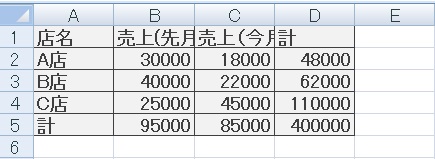
任意のスタイルをクリックすることで、表にスタイルを確定させることができます。元に戻したい場合は「標準」をスタイルとして指定します。
スタイルを適用して表の見た目を変える方法については以上です。

Excel(エクセル):色、塗りつぶし、スタイル
Excelのセルや文字などの色を変える方法、スタイルを規定する方法のまとめです。
色の変更
セル・文字の色を変更する方法です。基本的にこれ知っとけば応用がききます。パレットにない色の作り方、グラデーションにも言及しています。...


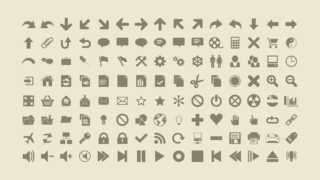
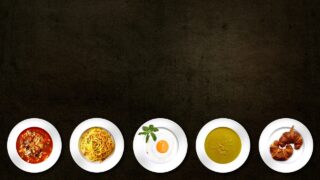

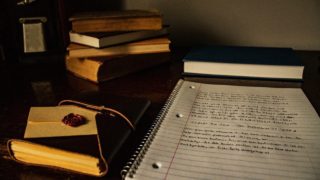















コメント