「グループ化」では、複数のオブジェクトを合体し、ひとつのオブジェクトのようにして扱うことができます。
成果物
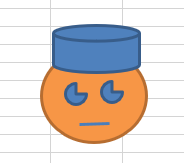
たとえばこういうのがあったとして、
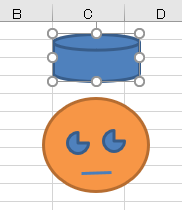
現状ではこの顔は複数の図形を集めて作ったものなので、移動や拡大などはそれぞれの独立した図形に対して実行できます。
顔全体に対してまとめて処理を行いたい場合、毎回構成する図形をひとつずつ選択する必要があります。
顔全体に対してまとめて処理を行いたい場合、毎回構成する図形をひとつずつ選択する必要があります。
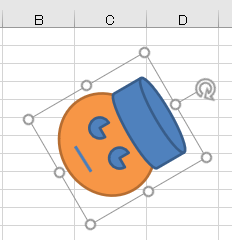
グループ化を行うと、複数の図形をひとつの図形のように扱うことができるようになり、移動や回転などを行う際にいちいち個別に選択する必要がなくなります。
その代わり色なども一括で処理されるようになるので、帽子だけ色を変える、といったことはできなくなります。
その代わり色なども一括で処理されるようになるので、帽子だけ色を変える、といったことはできなくなります。
グループ化
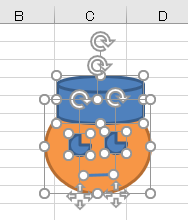
グループ化の設定方法は簡単で、まずグループにしたい図形を全部Ctrl(またはShift)を押しながら選択し、
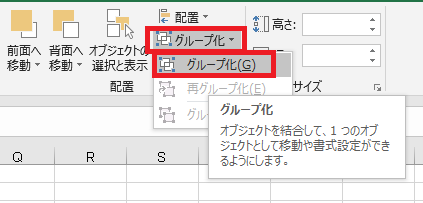
書式タブでグループ化→グループ化とクリックします。
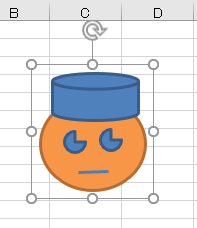
以上です。
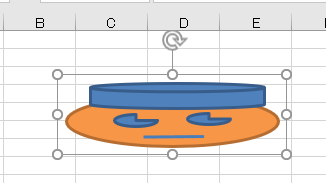
図形に何か変更を加えると、グループ化が適用されていることが確認できます。
グループ化の解除
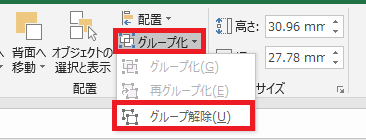
グループ化された図形を選択し、書式タブのグループ化→グループ解除をクリックすれば、グループ化が解除され複数の図形に戻ります。
再グループ化
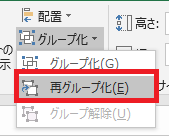
解除直後であれば、グループ化したことのある図形を選択し、再グループ化をクリックすると、再度以前と同じ図形でグループを組ませることができます。
Excelを一度閉じるなどすると、再グループ化はできなくなります。
Excelを一度閉じるなどすると、再グループ化はできなくなります。

Excel(エクセル):図形
Excelでは、図形という機能を使うことで四角形や丸、矢印などのオブジェクトをシート状に配置することができます。セルの形状を無視して配置できるので、フローチャートや装飾、注釈などアイデア次第でさまざまな用途に利用できます。
図形作成・操作...

やりたいことから方法を探すエクセル(Excel)操作・関数・VBA(マクロ)逆引きまとめ
逆引き(やりたいことから探す)Excel記事まとめ





















コメント