オプションボタンはチェックボックスと似ていますが、デフォルトではクリックでオンオフできないなど、いくつか使用感に差があります。
オプションボタン
オプションボタンの作成
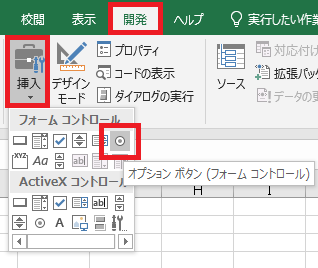
開発タブの挿入からオプションボタン(フォームコントロール)をクリックします。
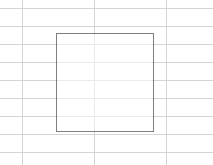
任意の箇所でドラッグすることで、
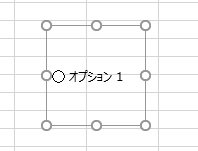
オプションボタンが作成されます。サイズはドラッグのサイズにかかわらず初期状態で一定です。
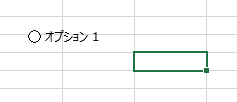
オプションボタンの範囲外のセルをクリックすると編集モードが解除され、
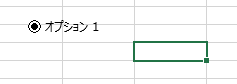
クリックでオプションボタンをONにできるようになります。ただし、この状態でもう一度クリックしてもOFFには戻せません。
セルと同期
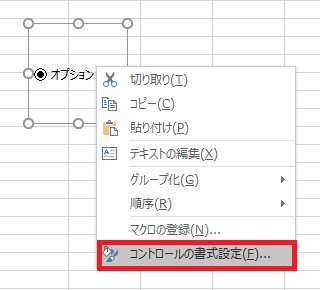
オプションボタンの上で右クリックし、コントロールの書式設定をクリックします。
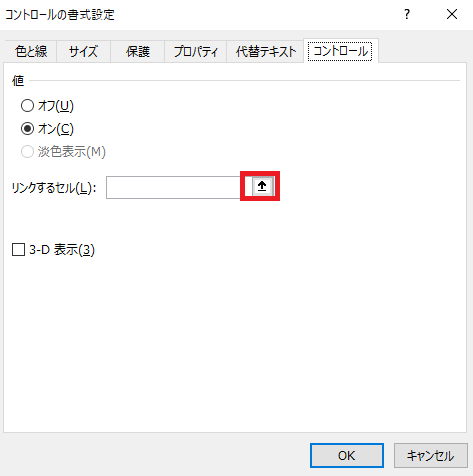
リンクするセルの右のボタンをクリックし、
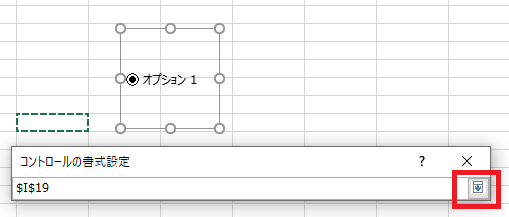
任意のセルをクリックしてもう一度ボタンを押します。範囲選択もできますが、オプションボタンのONOFFが反映されるのは範囲左上のセルのみです。
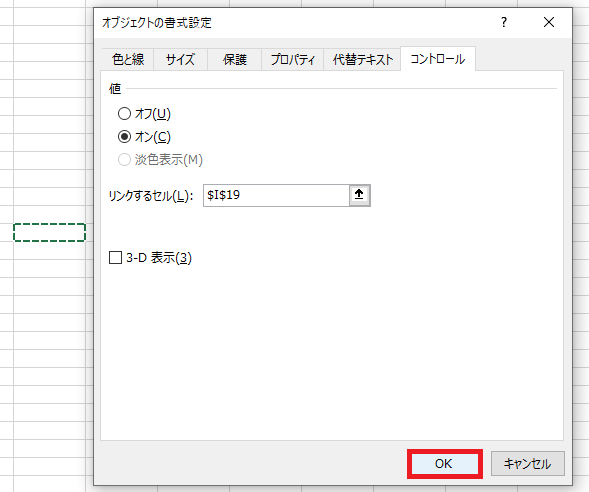
この状態でOKを押すと、
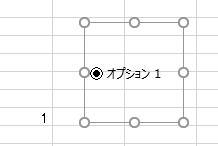
リンクしたセルに「1」が付きます。
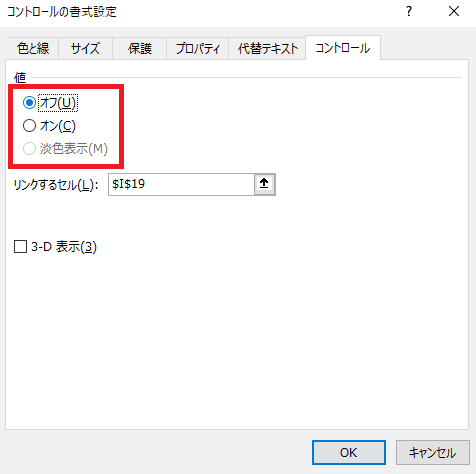
コントロールの書式設定では、チェックをオフにすることもできます。オフにすると、
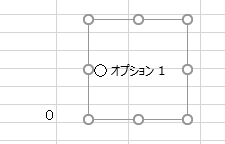
リンクしたセルの値が「0」に変わります。
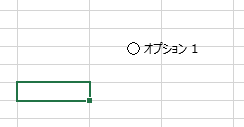
リンクしたセルの値を直接変更することで、逆にオプションボタンのチェックを付けたり外したりすることも可能です。
値が消去された場合、「1」以外の値の場合もチェックは外れます。
値が消去された場合、「1」以外の値の場合もチェックは外れます。
使用例(If文)

たとえばIf文を使い、リンクしたセルの値を参照して「1」の時だけ文字を表示させれば、
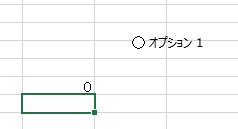
チェックを付けてなければ何も表示せず、
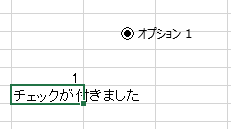
付けた時だけ文字を表示する、といった運用が可能です。
複数のボタンがある場合
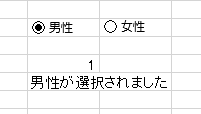
ひとつのシートに複数のオプションボタンがある場合、

いずれかのボタンがONになると、それ以外のボタンはオフになるという挙動になります。
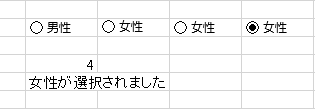
また、リンクしたセルに表示される数字はボタンごとに1ずつ増えていきます。
ただし、この状態だとリンクしたセルはすべてのオプションボタンで強制的に共通となり、ひとつのボタンのリンクしたセルを変更するとすべてのボタンのリンクしたセルが変更されます。
ただし、この状態だとリンクしたセルはすべてのオプションボタンで強制的に共通となり、ひとつのボタンのリンクしたセルを変更するとすべてのボタンのリンクしたセルが変更されます。

Excel(エクセル)でオプションボタンの反映を複数のセルに分ける方法/グループボックスの使い方
オプションボタンでアンケートなどを作る場合、項目ごとに値を反映させるセルを分けたいところですが、初期状態ではすべてのオプションボタンでリンクしたセルは共有されてしまいます。
グループボックスでオプションボタンを区別することで、リンクしたセ...
オプションボタンの編集
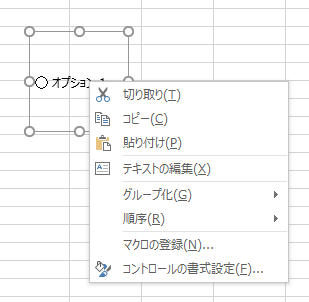
オプションボタンの上で右クリックでメニューが開き、
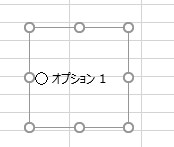
もう一回クリックで編集モードになります。
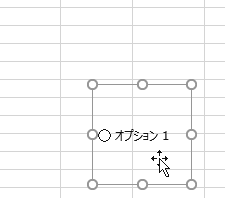
編集モードでドラッグすることで移動でき、
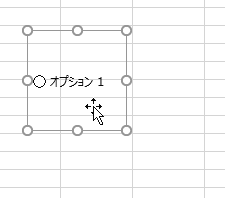
〇をドラッグするとサイズが変更できます。
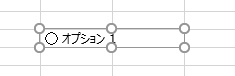
Altを押しながらサイズ変更や移動をすることで、セルにぴったり合わせることができます。
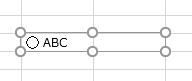
右クリックで出るメニューでテキストの編集をクリックするか、編集モードで文字をクリックすることで文字の編集が可能です。

やりたいことから方法を探すエクセル(Excel)操作・関数・VBA(マクロ)逆引きまとめ
逆引き(やりたいことから探す)Excel記事まとめ



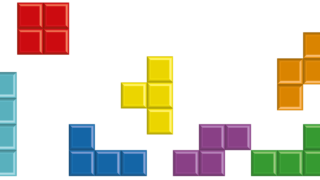

















コメント