ラベルは説明や補足を加えるための機能です。セルの位置を無視して配置することが可能です。テキストボックスなどでも基本代用が効きます。
ラベル(フォームコントロール)
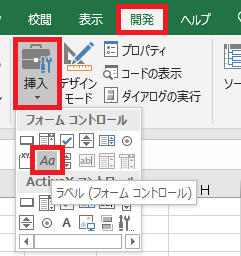
開発タブ→フォームコントロール→ラベル(フォームコントロール)をクリックし、
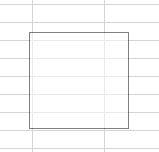
好きな位置でドラッグすることで、
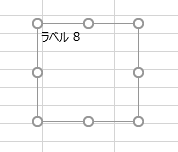
ラベルを作成することができます。
ラベルの編集
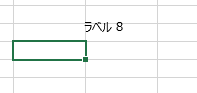
ラベル外をクリックすると編集モードが解除され、
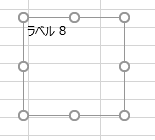
ラベルのある範囲をクリックすると編集モードになります。
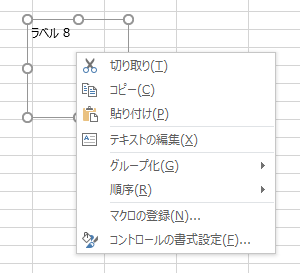
右クリックでメニューを表示し、コピーなどを行うことができます。
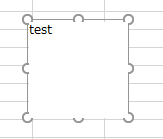
編集モードでテキスト部分をクリック/ドラッグ、または数式バーで編集、またはメニューでテキストの編集をクリックすると、文字を編集することができます。
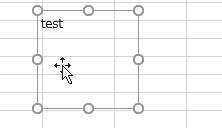
ドラッグで移動、

〇をドラッグで範囲のサイズ変更ができ、
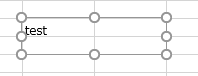
Altを押しながらドラッグ/サイズ変更でセルに合わせることができます。
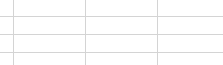
編集モードでDeleteを押すと、ラベルが削除されます。
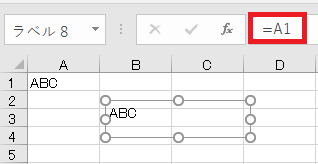
数式バーに記述することで、参照式を使うことも可能です(直接ラベル内に書くと文字列扱いになる)。

やりたいことから方法を探すエクセル(Excel)操作・関数・VBA(マクロ)逆引きまとめ
逆引き(やりたいことから探す)Excel記事まとめ











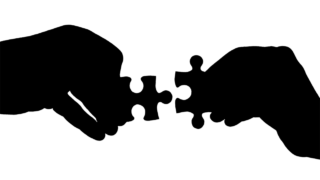









コメント