Excelの条件付き書式を指定すると、指定した値より「大きい」「小さい」場合だけセルの書式を変更する、といったことが簡単にできます。
指定の値より大きい
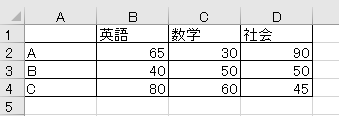
こんな感じの表に対して、まずはある程度大きな点をとった人を強調してみます。
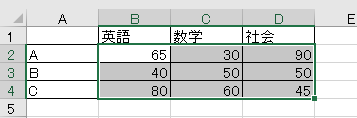
条件付き書式を設定する範囲を指定し、
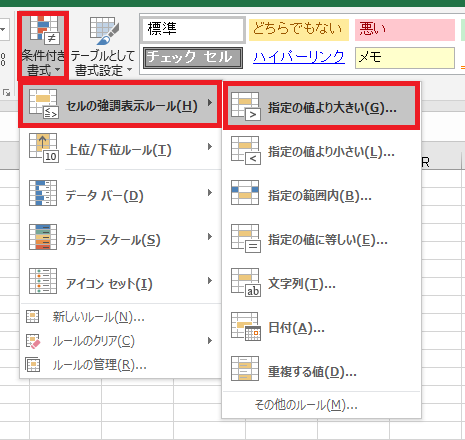
ホームタブの条件付き書式→セルの強調表示ルール→指定の値より大きいをクリックします。
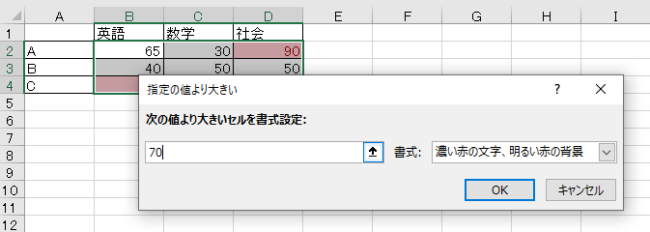
ウィンドウが表示されるので、基準となる値を指定します。今回は「70」より大きい値であれば、強調することにします。
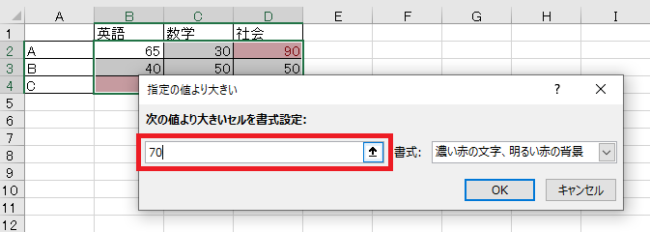
条件となる値を指定し、
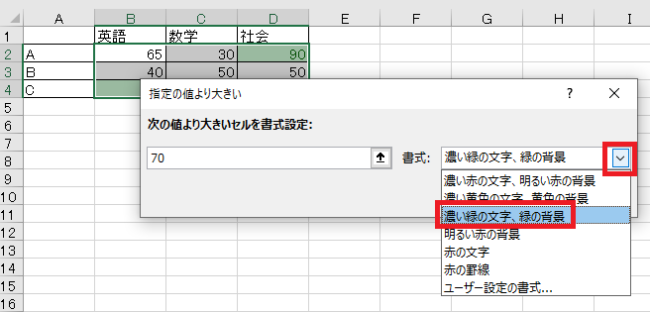
条件を満たしたときの書式を設定します。デフォルトで用意されているものの他、ユーザー設定の書式では自分で書式をカスタムできます。
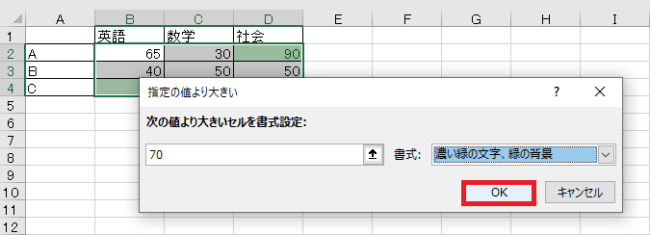
OKを押せば書式が確定されます。
指定の値より小さい
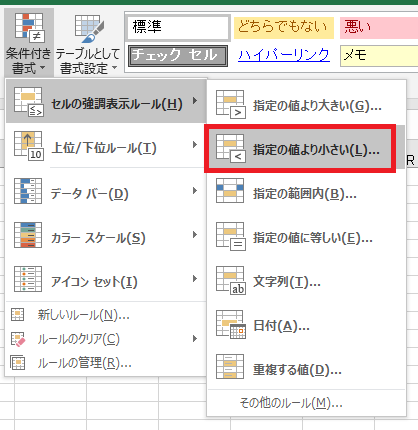
今度は、基準より低い点数を強調してみます。
同様の動線で、セルの強調表示ルール→指定の値より小さいをクリックします。
同様の動線で、セルの強調表示ルール→指定の値より小さいをクリックします。
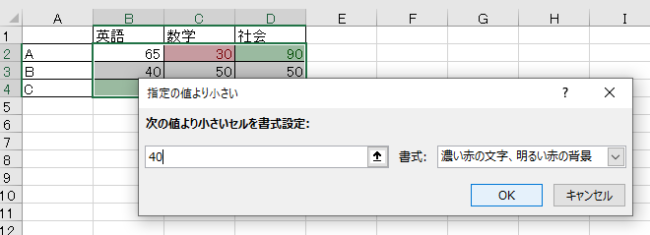
条件の値、書式を設定してOKを押します。
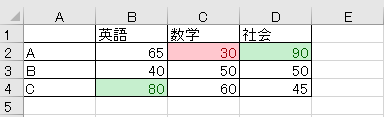
書式が設定されました。条件が40であれば、値が「40」のセルは含まれません。
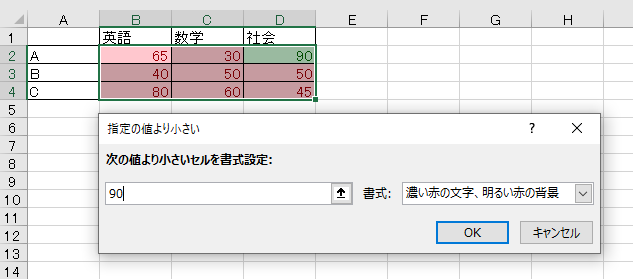
ちなみに、条件同士が矛盾する場合は新しいルールが優先されます。
条件付き書式のクリア
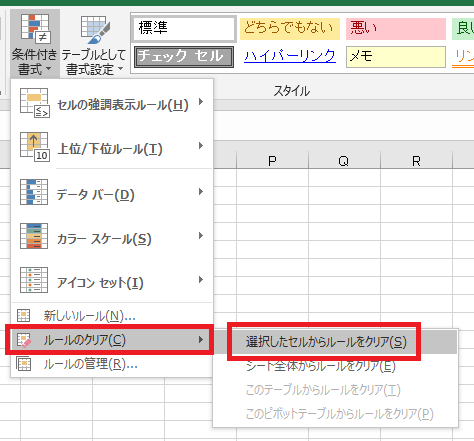
選択したセルから条件付き書式を削除したい場合は、範囲を選択してルールのクリア→選択したセルからルールをクリアをクリックします。

Excel(エクセル):条件付き書式
Excelの条件付き書式は、読んで字のごとく「特定の条件を満たした時にだけ指定した書式を適用する」機能です。また、セルの内容をより視覚的に表現する機能もいくつか用意されています。
書式には罫線、フォント、文字色、背景色などが含まれ、十分に...





















コメント