表のだれだれさんに関連する項目だけ表示したいとか、○○日のデータだけ見たいとかいう場合、一番簡単なのはフィルタをかけてしまうことです。
オートフィルターの使い方
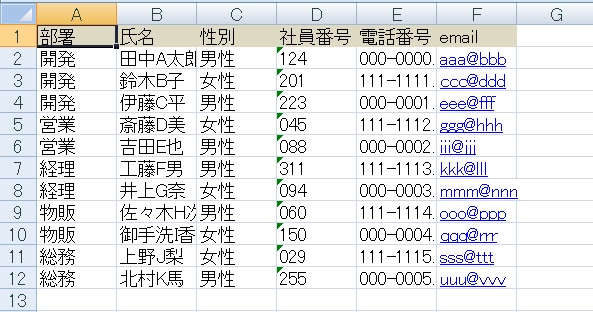
表の中で特定条件のデータだけを参照したい場合、表の中の任意のセルをクリックして選択しておき、
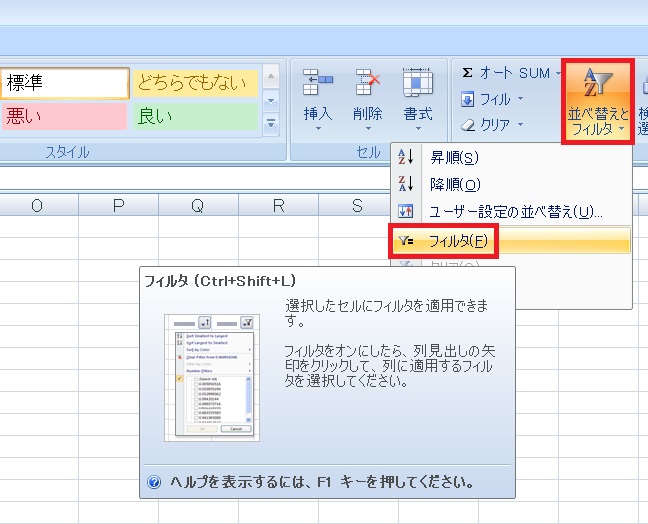
①ホームタブ→並べ替えとフィルタ→フィルタをクリックするか、
オートフィルターの適用
Ctrl+Shift+L
Ctrl+Shift+L
②ショートカットを入力します。
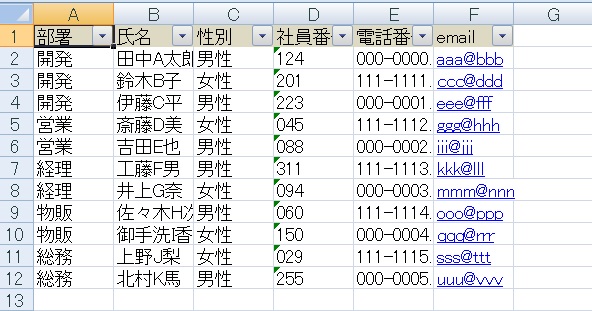
自動的に表全体の見出しに▼がつき、フィルタをかけられる状態になります。
この機能をオートフィルターといいます(フィルタでも通じますが)。
この機能をオートフィルターといいます(フィルタでも通じますが)。
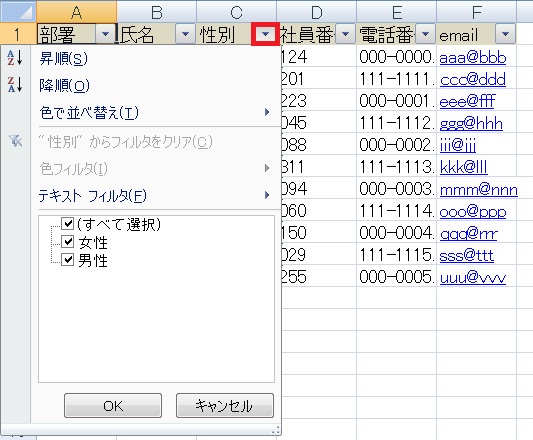
フィルタをかけるには条件のある列見出し▼をクリックし、
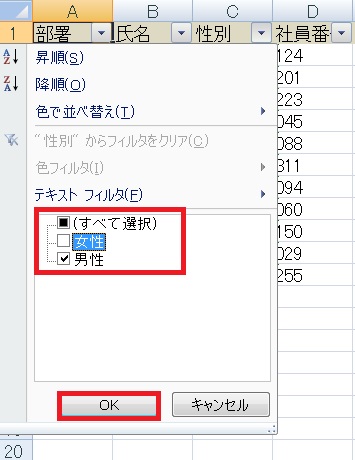
プルダウンの中で表示したいデータだけにチェックが入った状態にしてOKを押します。
今回は「女性」のチェックを外し、男性だけが表示されるようにしてみます。
今回は「女性」のチェックを外し、男性だけが表示されるようにしてみます。
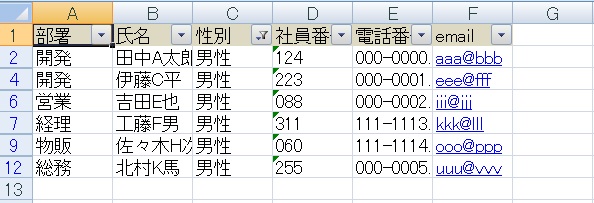
実行すると、表中の男性に関するデータだけが表示されるようになりました。
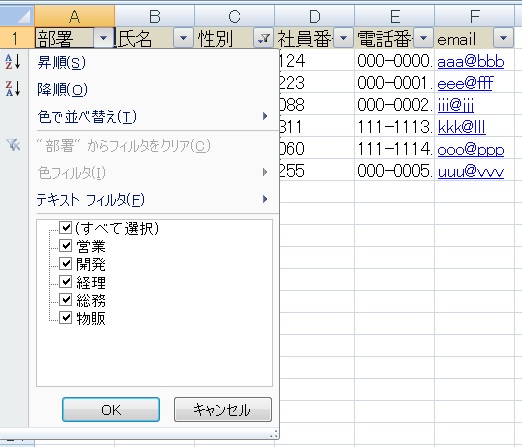
さらに部署でも絞ってみます。ちょっと項目数が多いので、
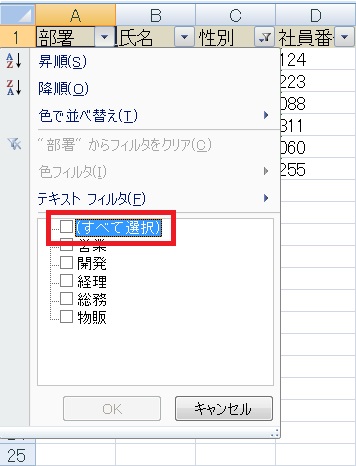
一度すべて選択のチェックを外します。するとすべてのチェックが外れるので、
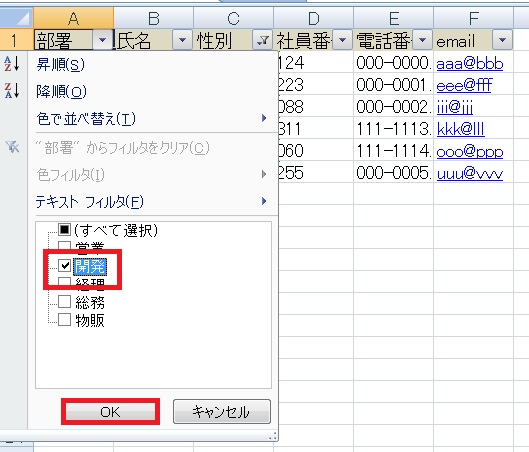
表示したい項目だけにチェックをつけて、OKを押します。
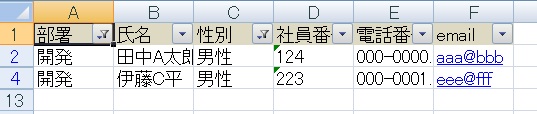
男性かつ開発部門のデータだけが表示されるようになりました。
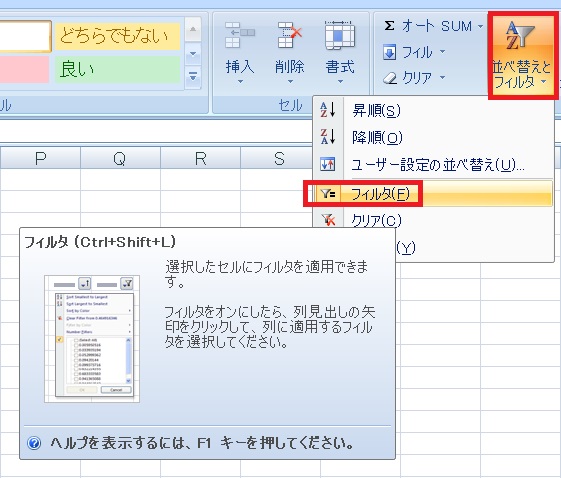
表のどこかのセルを選択した状態でもう一度フィルタを適用すると、オートフィルターが解除され、非表示にしていた項目がすべて再表示されます。
マクロでオートフィルタ―
セル範囲にフィルタをかける/解除する
Rangeオブジェクト.AutoFilter
Rangeオブジェクト.AutoFilter
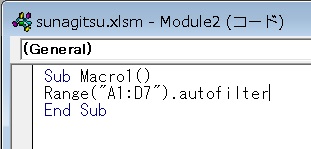
マクロの場合は、AutoFilterメソッドを用います。
今回の例でいえば左から3列目を「男性」で絞り込んでいるので、
今回の例でいえば左から3列目を「男性」で絞り込んでいるので、
Range("A1:F12").AutoFilter 3 "男性"のように記述することで同様の結果が得られます。
ExcelVBA(マクロ)でセル範囲にフィルタをかける方法/AutoFilterメソッドの使い方
VBAを使って、Excel上のフィルタをかける方法のご紹介です。
関連記事
表の内容を変更しても、フィルタの抽出は自動で再適用されません。
表に設定を再適用する方法についてです。
表に設定を再適用する方法についてです。
なお、もし表をテーブル化またはピボットテーブル化した場合も、フィルタ機能が自動的に付与されます。

Excel(エクセル)で使える時短ショートカット集
Excelでよく使う(あるいは人によっては役にたつ)ショートカットを集めてみました。

やりたいことから方法を探すエクセル(Excel)操作・関数・VBA(マクロ)逆引きまとめ
逆引き(やりたいことから探す)Excel記事まとめ






















コメント