「リストの統合」を行うと、ふたつのリストをひとつにまとめることができます。リストAの後ろにリストBがくっつく形になるので、並べ替えたい場合は一覧の並べ替えなどでソートできます。
リストの統合
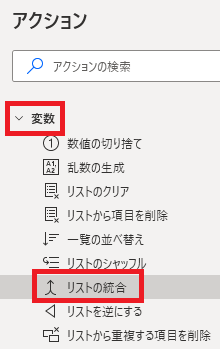
リストの統合は、アクションペインの変数から追加できます。
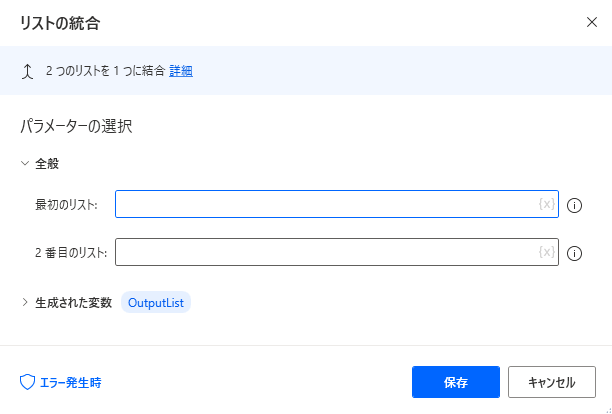
追加するとダイアログが表示されます。
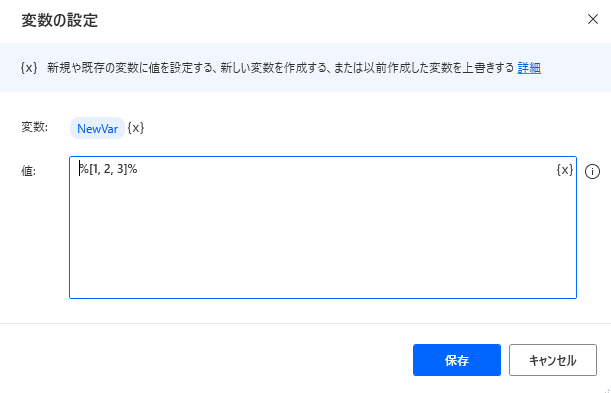
例のために、統合するためのリストをあらかじめ用意しておきます。ちなみに%[]%で区切って値を列記すると、まとめてリストに値を追加できます。
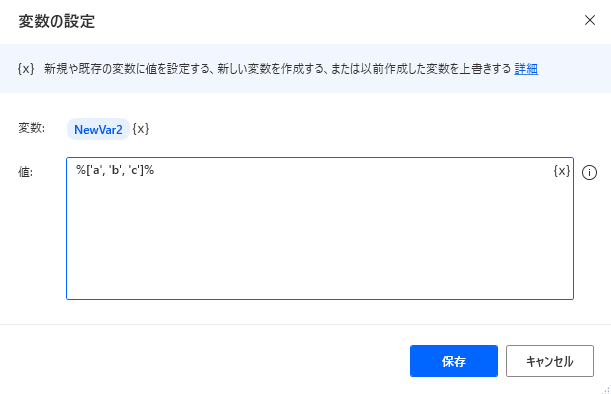
文字列の場合は
'または"で閉じます。最初のリスト
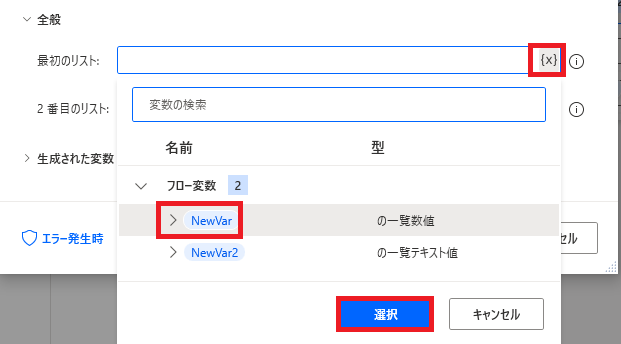
統合したいリストの片方を{x}から変数名で指定するか、直接記入します。
たとえば%NewVar%のかわりに%[1, 2, 3]%と書いても動作します。
たとえば%NewVar%のかわりに%[1, 2, 3]%と書いても動作します。
2番目のリスト
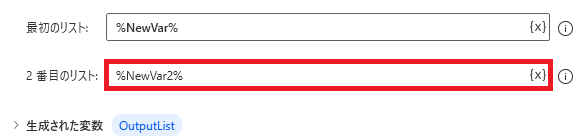
もう片方のリストを同様に指定します。
実行例
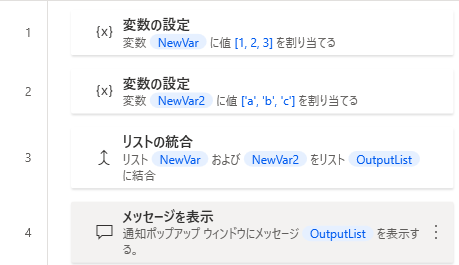
統合されたリストは、変数OutputList(デフォルト名)として新たに変数化されます。
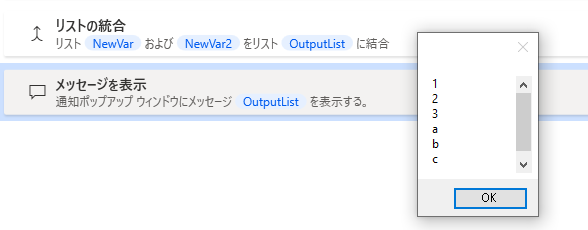
中身を表示すると、ふたつのリストが統合されていることが確認できます。
生成された変数
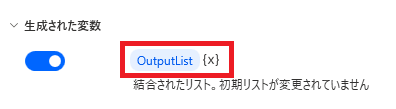
変数名はクリックで変更可能、{x}から別の変数に統合されたリストを上書きすることができます。
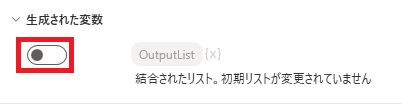
スイッチをオフにすると、変数が生成されなくなります。
エラー発生時
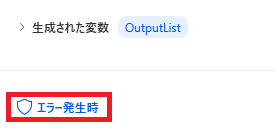
エラー発生時をクリックすることで、エラー時の対応を設定することができます。
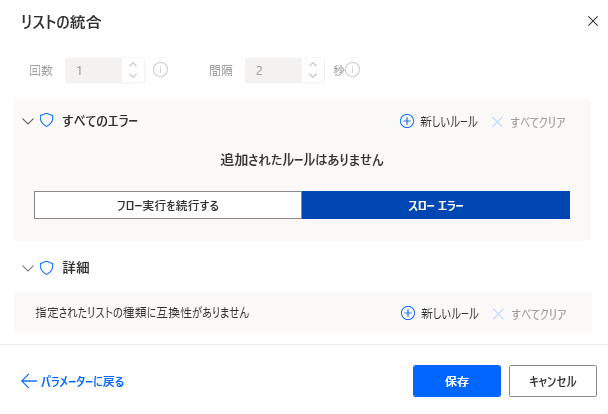
「詳細」では、統合しようとしているリストに互換性がない場合を指定できます。
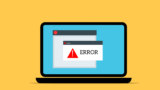
Power Automate Desktopでエラー発生時の例外処理を実装する方法、ブロックエラーの使い方
Power Automate Desktopのアクション下部「エラー発生時」の設定についてです。読んで字のごとく、エラーが発生した時の処理をアクションごとに設定することができます。
本来の意図とは外れたケース、例外的な場面での処理なので、...


















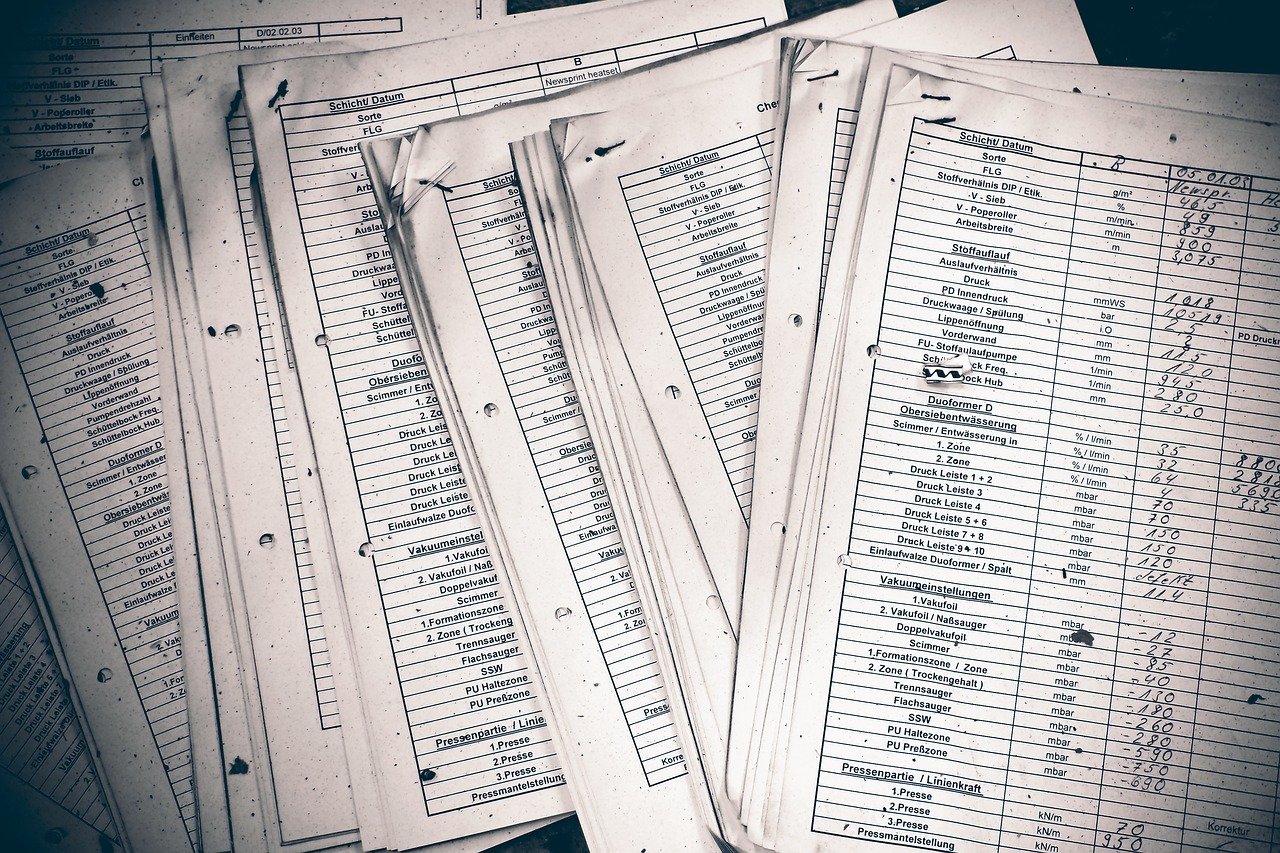


コメント