ボタン(フォームコントロール)はマクロを使うならぜひ覚えておきたい機能で、クリックするとマクロが実行されるボタンを実装することができます。
ボタン(フォームコントロール)
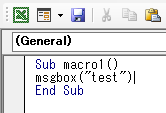
クリック時に実行するマクロを用意します(後で書いてもいいです)。
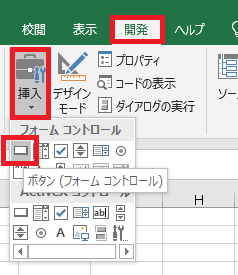
開発タブの挿入からボタン(フォームコントロール)をクリックします。
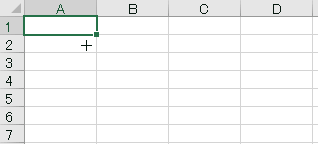
ドラッグしてボタンの初期サイズ・位置を決めます。
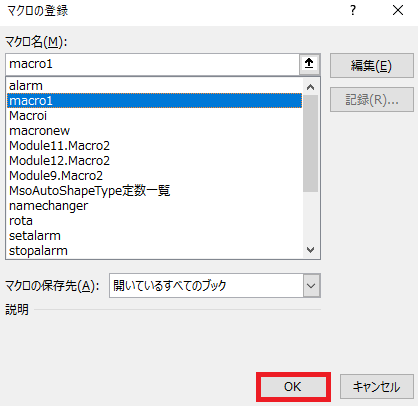
ダイアログが表示されるので、割り当てたいマクロを選択してOKをクリックします。ここで新しくマクロを作ることもできます。
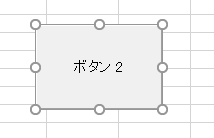
編集モードのボタンが作成されます。
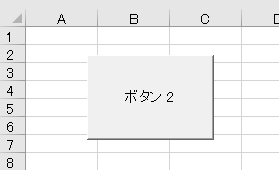
どこか別の場所をクリックすると、編集モードが解除されます。
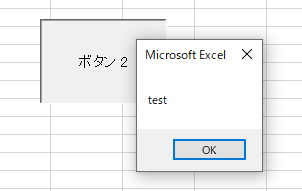
ボタンをクリックすれば、割り当てたマクロが実行されます。
ボタンの編集
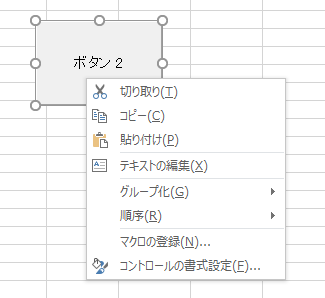
ボタンを右クリックするとメニューが表示されるので、ここで割り当てるマクロの変更やテキストの変更などが可能です。もう一度どこかクリックすると通常の編集モードになります。
周囲の〇をドラッグすればサイズ変更が可能、枠線上でドラッグすれば移動が可能。
編集モードでDeleteを押せばボタンを削除することが可能です。
周囲の〇をドラッグすればサイズ変更が可能、枠線上でドラッグすれば移動が可能。
編集モードでDeleteを押せばボタンを削除することが可能です。

やりたいことから方法を探すエクセル(Excel)操作・関数・VBA(マクロ)逆引きまとめ
逆引き(やりたいことから探す)Excel記事まとめ

















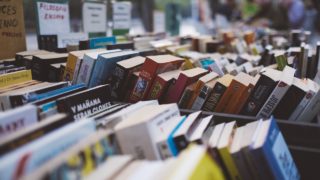



コメント