同じ書式設定を何度も使用する場合、スタイルとして登録してしまうことができます。
スタイルの自作
「新しいセルのスタイル」の開き方
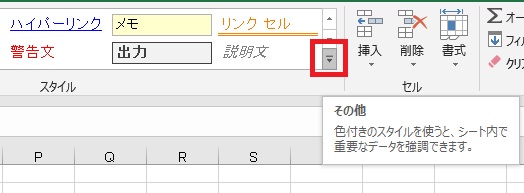
ホームタブ→スタイル右下のその他をクリックします。
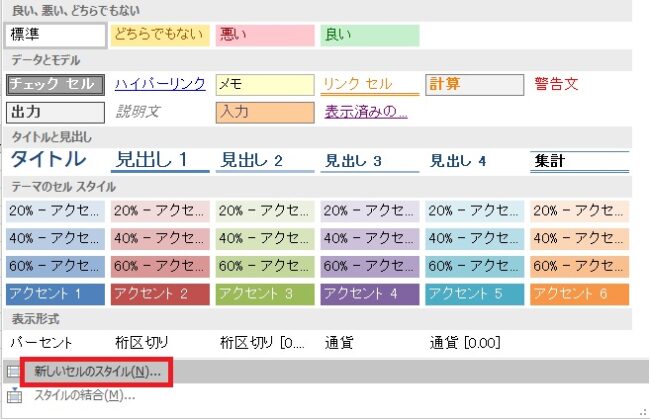
スタイル一覧が表示されるので、新しいセルのスタイルをクリックします。
「新しいセルのスタイル」の書式設定
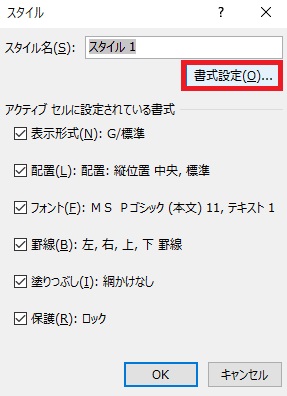
スタイルダイアログが開いたら書式設定をクリックし、
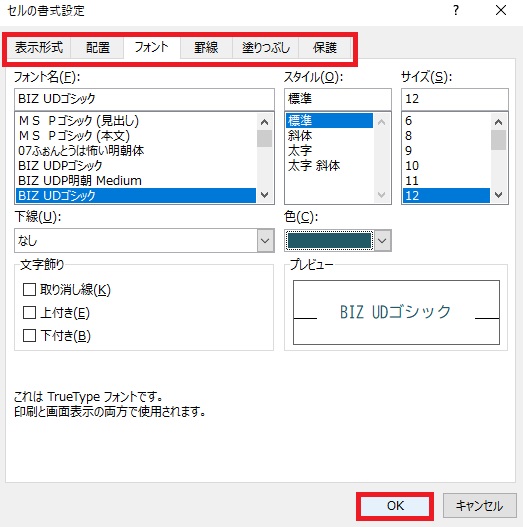
新しいスタイルに適用したい背景色や文字色、フォントや罫線などの書式を設定してOKを押し、
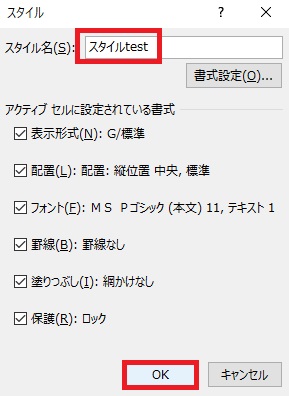
好きな名前をつけてOKを押します。
新しいスタイルの適用
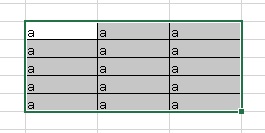
スタイルを適用したい範囲を選択します。
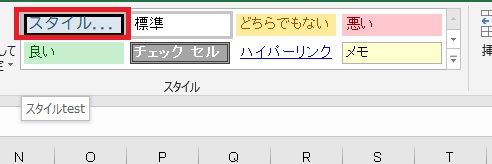
新しいスタイルはスタイルの一番上にあるので、クリックすれば選択範囲に適用されます。
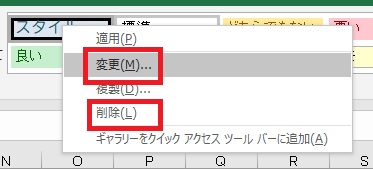
内容を変更・削除したい場合は、作ったスタイルの上で右クリックして該当項目をクリックします。

やりたいことから方法を探すエクセル(Excel)操作・関数・VBA(マクロ)逆引きまとめ
逆引き(やりたいことから探す)Excel記事まとめ




















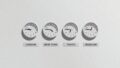
コメント