条件付き書式のアイコンセット機能を使うと、セルの数字の大小などに合わせてアイコンを表示することができます。
成果物
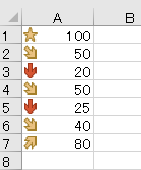
条件に応じて、セルにアイコンを表示します。
アイコンセットの使い方
アイコンセットの適用
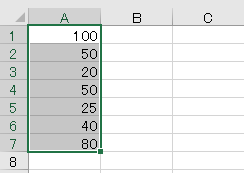
アイコンを表示したい範囲を選択し、
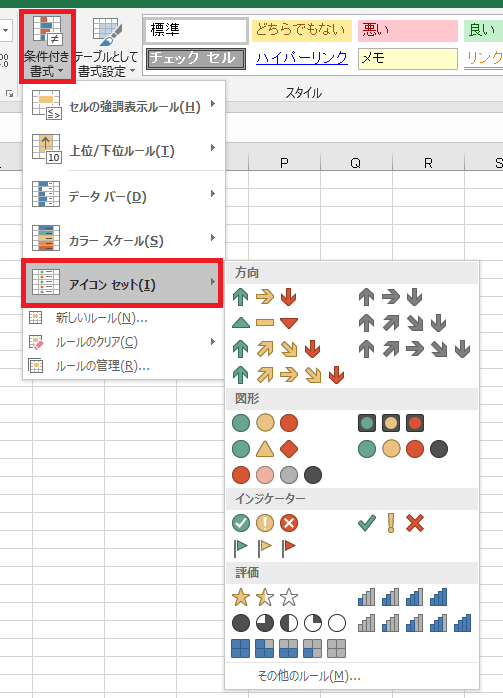
ホームタブ→条件付き書式をクリック→アイコンセットにカーソルを合わせると、色々なアイコンが表示されます。
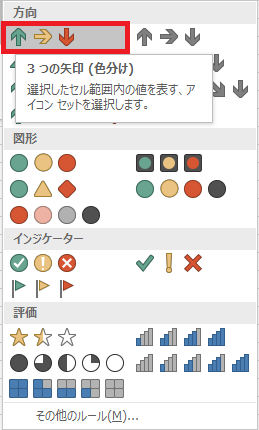
好きなアイコンをクリックします。
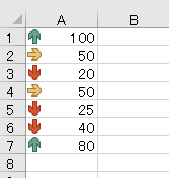
数字の大きさに合わせて、自動でアイコンが割り振られます。
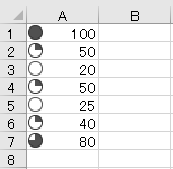
どのアイコンも、初期状態では基本数字の大きいものから小さいものへとアイコンが変化する設定になっています。
条件や表示するアイコンをカスタムしたい場合は、その他のルールへと進みます。
条件や表示するアイコンをカスタムしたい場合は、その他のルールへと進みます。
その他のルール
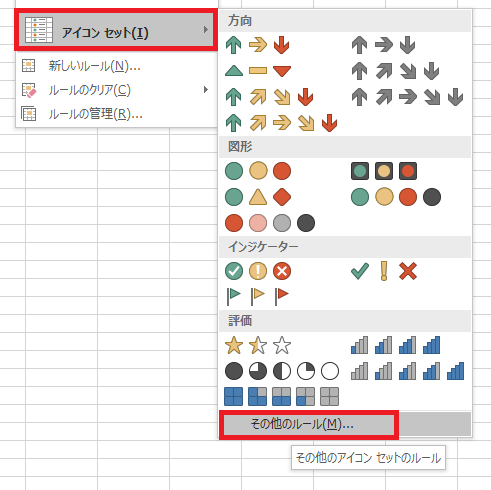
条件付き書式をクリック→アイコンセット→ルールの管理をクリックします。
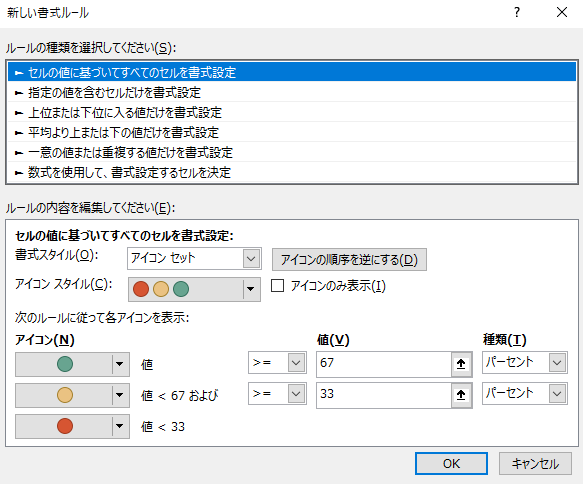
新しい書式ルールダイアログが表示されます。ここで色々とアイコンを設定していくことができます。
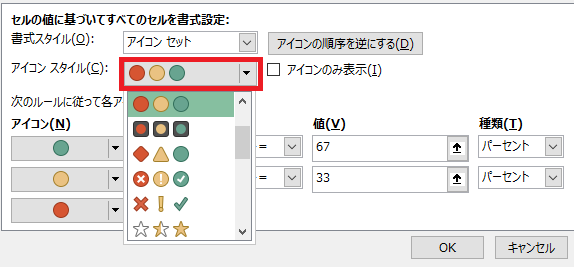
アイコンスタイルで基本となるアイコンの種類、条件の分割数(条件によって3種類のアイコンを表示するか、もっと多く表示するか)を選べます。
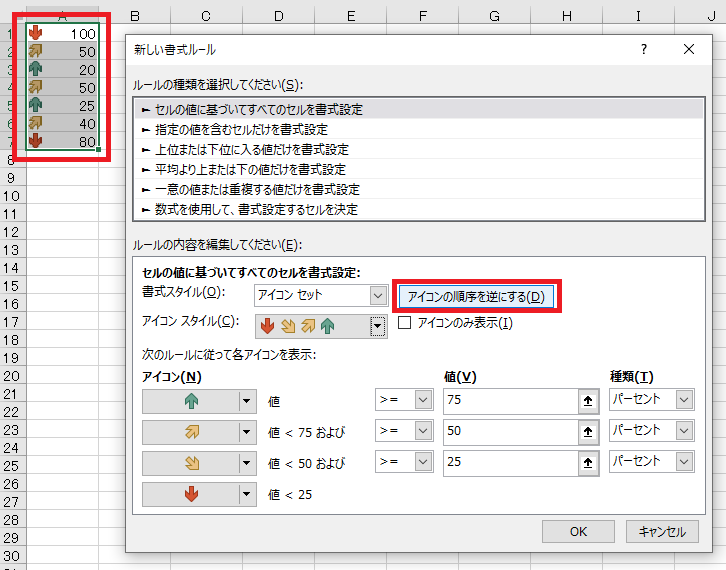
アイコンの順序を逆にすると、デフォルトとは逆順にアイコンが表示され、たとえば一番大きな数字に下向きの矢印が表示されるようになります。
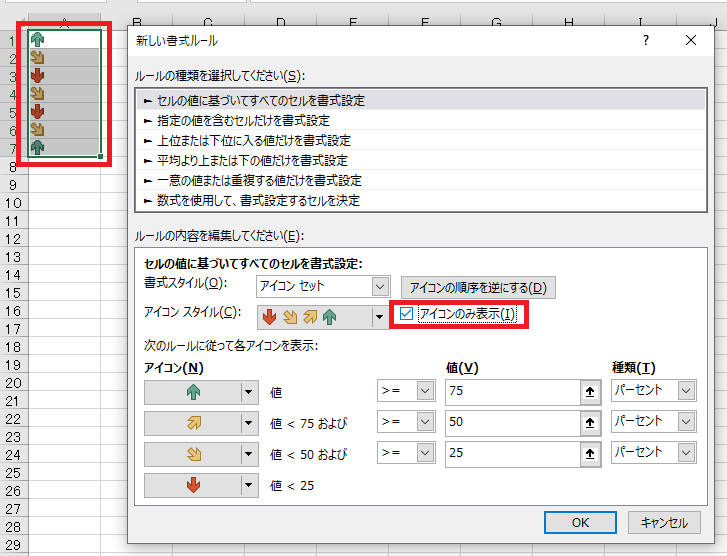
アイコンのみ表示すると、値が表示されなくなります。
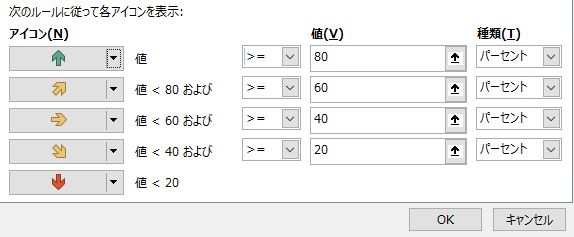
下にあるのが条件の詳細設定で、
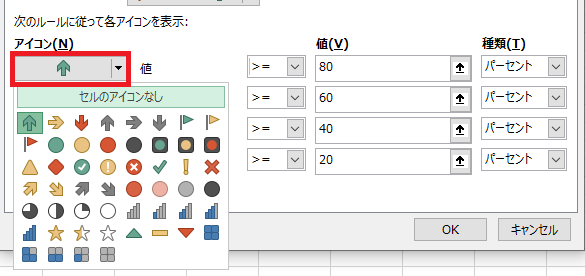
アイコンで条件を満たした時に表示する(またはセルのアイコンなしで表示しない)アイコンを選択でき、
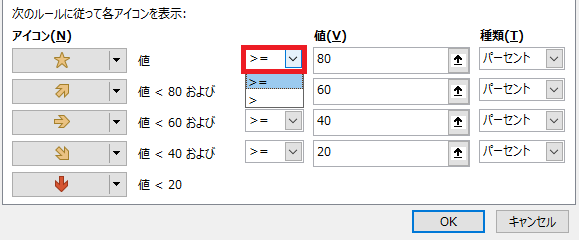
不等号で以下またはより小さいを選択でき、
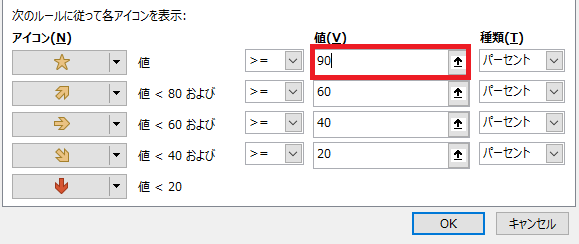
値で具体的な数値を指定でき(ここでは80%→90%に変更)、
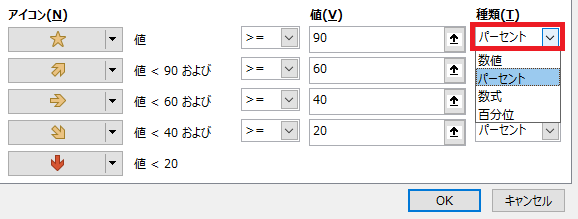
種類では%だけでなく、特定の数値や数式などを選択できます。
OKを押せば適用されます。
OKを押せば適用されます。
ルールの管理
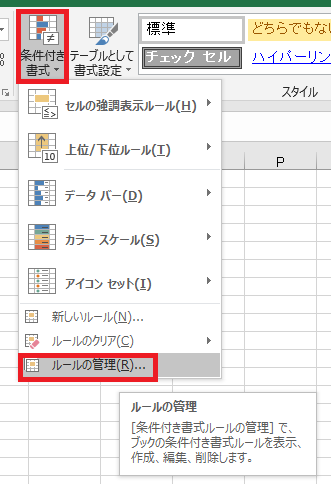
条件付き書式→ルールの管理へ進むと、
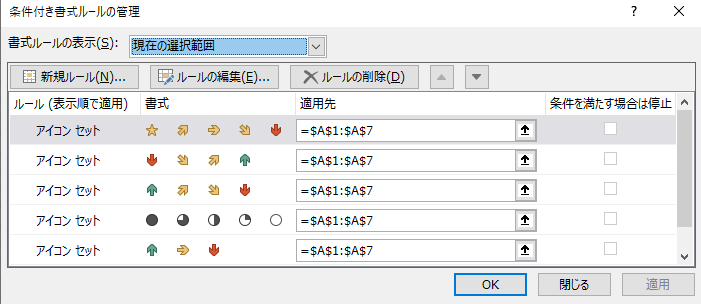
現在シートに適用されている条件付き書式が一覧できます。
上にある(後に設定した)ルールほど優先度が高くなります。
上にある(後に設定した)ルールほど優先度が高くなります。
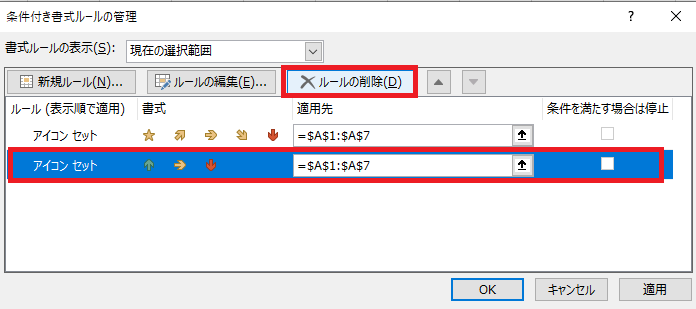
いらないルールはルールの削除で消すことができます。
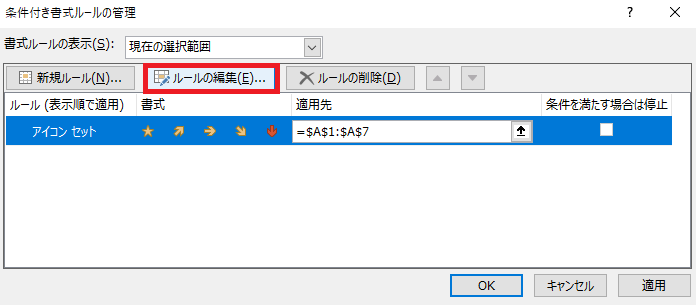
既に設定したルールはルールの編集で再編集できます。

Excel(エクセル):条件付き書式
Excelの条件付き書式は、読んで字のごとく「特定の条件を満たした時にだけ指定した書式を適用する」機能です。また、セルの内容をより視覚的に表現する機能もいくつか用意されています。
書式には罫線、フォント、文字色、背景色などが含まれ、十分に...

やりたいことから方法を探すエクセル(Excel)操作・関数・VBA(マクロ)逆引きまとめ
逆引き(やりたいことから探す)Excel記事まとめ





















コメント