「スクリーンショットを取得」を実行することで、画面のスクショを自動で取得し、必要ならファイル化することができます。
スクリーンショットを取得
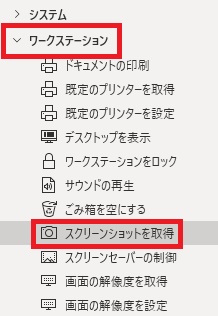
スクリーンショットを取得は、アクションペインのワークステーションから追加できます。
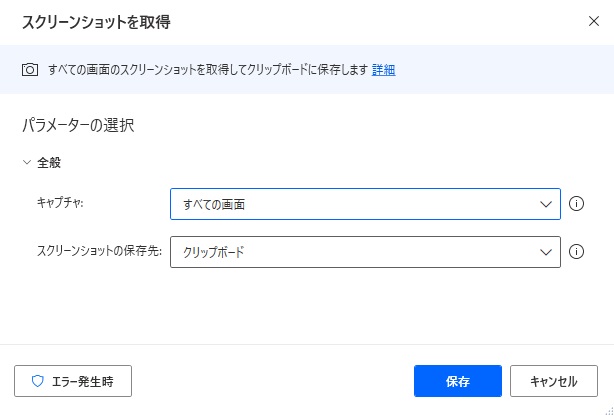
追加するとダイアログが表示されます。
キャプチャ
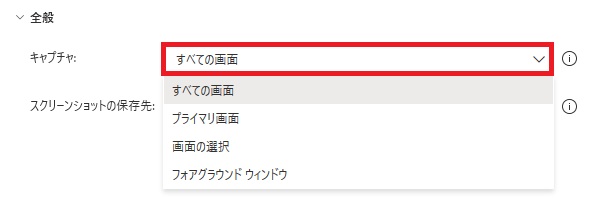
撮影する画面を選択できます。
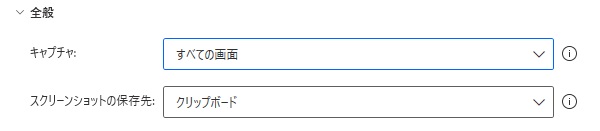
すべての画面では、マルチディスプレイを含めた全画面がまとめてスクショされます。
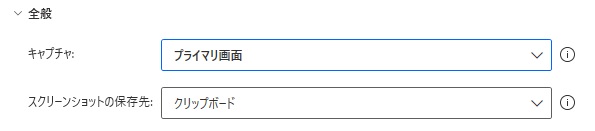
プライマリ画面では、メインディスプレイのみが撮影されます。マルチディスプレイであれば、サブ画面はスクショに入りません。

画面の選択では、キャプチャする画面でマルチディスプレイのうちどの画面を撮影するかを番号で指定できます。
画面の番号はディスプレイの設定などで確認できます。
画面の番号はディスプレイの設定などで確認できます。

フォアグラウンドウィンドウのみ画面単位ではなく、最前面のウィンドウ単位でスクショが撮られます。
スクリーンショットの保存先

撮ったスクリーンショットはデフォルトではクリップボードに保存(ペーストできる状態にする)ですが、ファイルに保存することもできます。
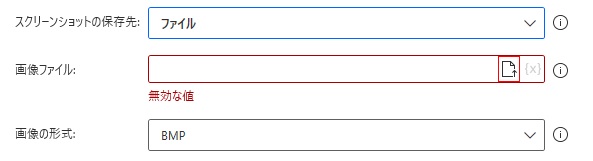
ファイルで保存する場合、どこに画像ファイルを保存するかを訊かれるので、パスを直接入力するか、

ファイルの選択アイコンから保存先を指定し、名前と拡張子をつけて開くをクリックします。
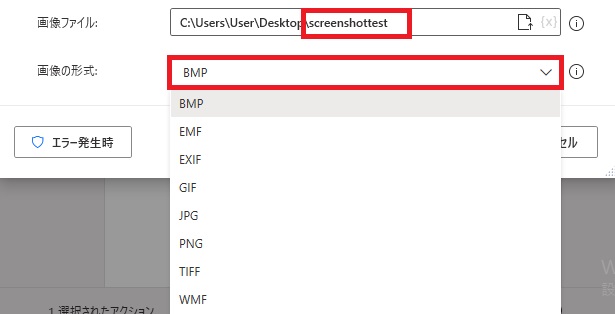
画像の形式で拡張子が選べるので、仕様では名前に拡張子を付ける必要がないと思うんですが、現状画像ファイルで拡張子をつけないで実行すると、
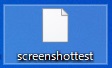
BMPを指定しているのに、何も拡張子が付かないファイルを生成してしまいます。

なのでこれが直るまでは拡張子付ける必要がありそうです。画像の形式と異なる拡張子が付いていても問題ないです(画像の形式が動いてない)。
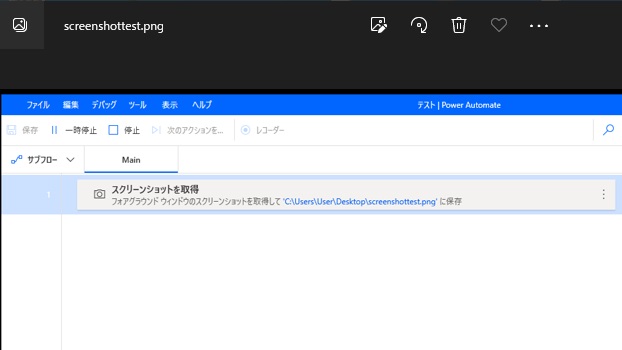
上の状態で実行すると、pngの拡張子付きでスクショが生成されます。
エラー発生時
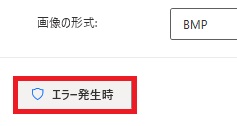
エラー発生時の処理を指定できます。
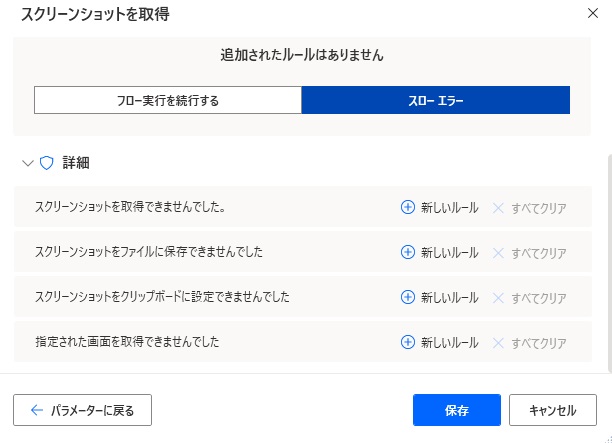
詳細では、スクリーンショットを取得できない、ファイルに保存できない、クリップボードに設定できない、指定された画面を取得できない場合を指定できます。

Microsoft Power Automate Desktop(PAD)アクション、使い方一覧
Power Automate Desktopの使い方を機能・分類別に参照できるまとめです。





















コメント