「ファイルの削除」では、文字通り指定したファイルを削除することができます。
ファイルの削除
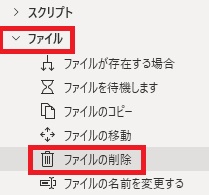
ファイルの削除は、アクションペインのファイルから追加できます。
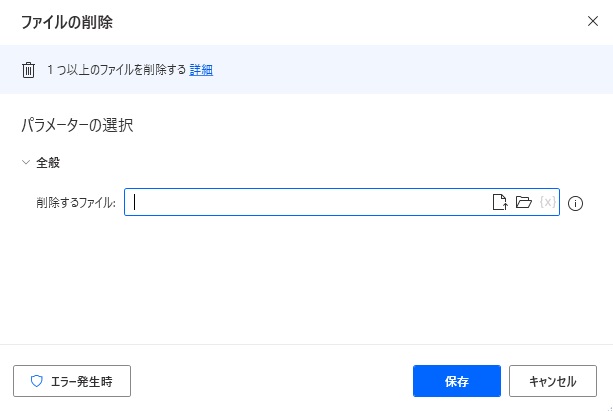
見ての通りとてもシンプルなアクションです。
削除するファイル
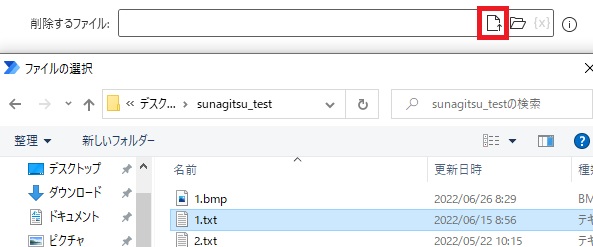
削除するファイルのパスを指定します。パスはファイルの選択から直接指定すると、

自動的にパスが入力されて楽ですが、直接記入してもOKです。
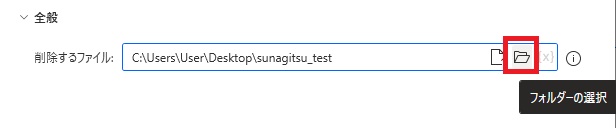
フォルダーの選択からフォルダを指定するとフォルダまでのパスが入力されますが、このアクションではフォルダは削除できないので、

その後ろにパスを付け足します。変数を使うことも可能なので、繰り返し処理にも使えます(この場合変数NewVarが1なら1.txtが削除される)。
エラー発生時
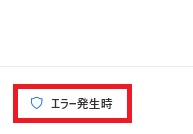
エラー時の処理を設定できます。
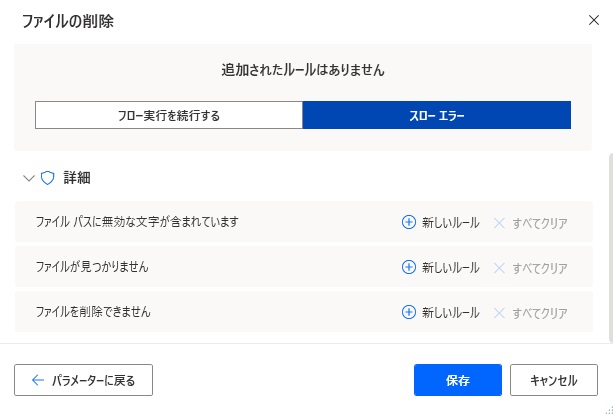
詳細ではファイルパスに無効な文字が含まれている、ファイルが見付からない、ファイルを削除できない場合の対処を個別に指定できます。

Microsoft Power Automate Desktop(PAD)アクション、使い方一覧
Power Automate Desktopの使い方を機能・分類別に参照できるまとめです。










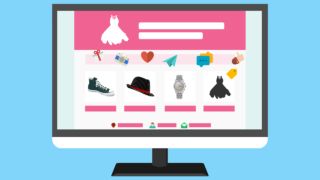
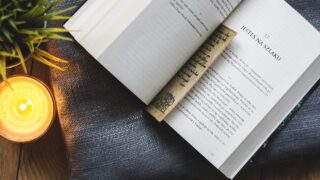









コメント