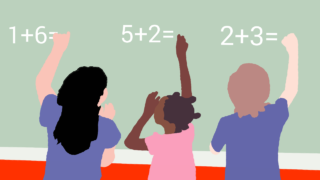 IT
IT
JavaScriptで四則演算(足し算・引き算・掛け算・割り算)をする方法/算術演算子の使い方
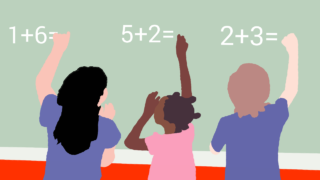 IT
IT  IT
IT  IT
IT  IT
IT  IT
IT  IT
IT  IT
IT  IT
IT  IT
IT  IT
IT  IT
IT  IT
IT  IT
IT  IT
IT 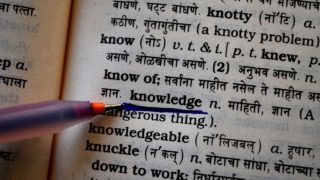 IT
IT  IT
IT  IT
IT  IT
IT  IT
IT  IT
IT  IT
IT  IT
IT  IT
IT  IT
IT  IT
IT  IT
IT  IT
IT  IT
IT