既にデータを入力した表を後からデザイン変更したい場合、意外に手間がかかってしまうことがあります。そうした時に覚えておくと便利なのがオートフィルオプションで「書式のみ」を選択する方法です。
オートフィルオプションで一行おきに色をつける方法
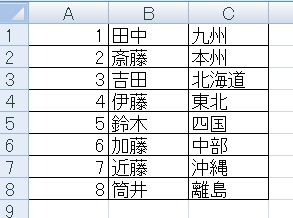
こんな表を作ったのですが、「見づらいから一行ごとに色を付けてくれ」と言われてしまいました。
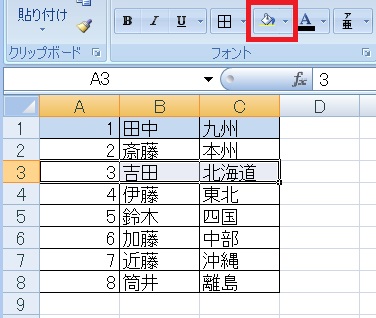
もちろん一行ずつ選択して色をつけてもいいんですが、これが100行とかになると億劫です。もっと簡単な方法はないでしょうか?
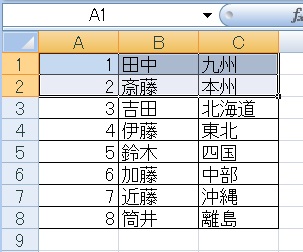
この場合1行目だけ色をつけて、1~2行目を選択します。
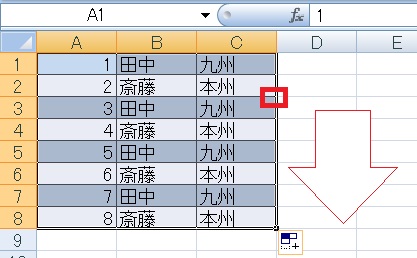
2行目右下にカーソルを合わせ、最後の行までオートフィルでコピーします。内容が全て1~2行目のコピーになってしまいますが問題ありません。
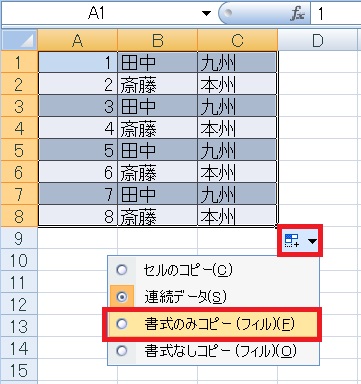
右下に現れるオートフィルオプションをクリックし、「書式のみコピー(フィル)」を選択します。
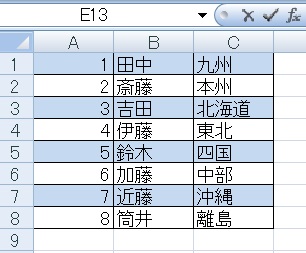
するとこの通り、内容は元のままで書式だけがコピーされ、一行ずつ空けて色が塗られました。
もしオートフィルオプション出ない! とか消しちゃった! とかで内容更新されちゃったら、Ctrl+Zで元に戻せます。間違えてもそのまま上書き保存したりしないでください。
やりたいのはこれじゃない、という場合
たぶん作りたいのはピボットテーブルです。
もしマクロで実装したい場合は、条件分岐しつつColorなどいじる感じになります。
普通にコピー→書式のみコピーしたい場合
おそらくこちらの記事が参考になります。
Excelで一行ごとに色をつける方法については以上です。

Excel(エクセル):コピー、切り取り、貼り付け(ペースト)、オートフィル、クリップボード
Excelのコピー関連まとめです。基本メイン記事でゴリゴリに解説しているのですが、コピー関連の設定だの関数を使ったコピーだのまで一記事に詰め込むのもアレなので、補足的な記事となります。
コピペ、オートフィル
コピペ・オートフ...

Excel(エクセル):色、塗りつぶし、スタイル
Excelのセルや文字などの色を変える方法、スタイルを規定する方法のまとめです。
色の変更
セル・文字の色を変更する方法です。基本的にこれ知っとけば応用がききます。パレットにない色の作り方、グラデーションにも言及しています。...






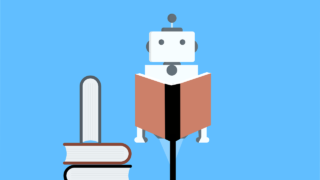














コメント