Excelで累乗や平方根の計算を行うことは可能ですが、セル上の表記としては√や指数で表現されません。ここでは資料やテストを作るために、√や指数などを文字や図形として入力する方法を紹介しています。
ルート記号(√)、指数の入力方法
記号として入力
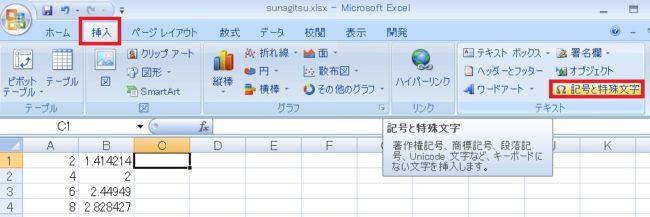
ルート記号を挿入したいセルを選択した状態で、挿入タブ→記号と特殊文字をクリックします。
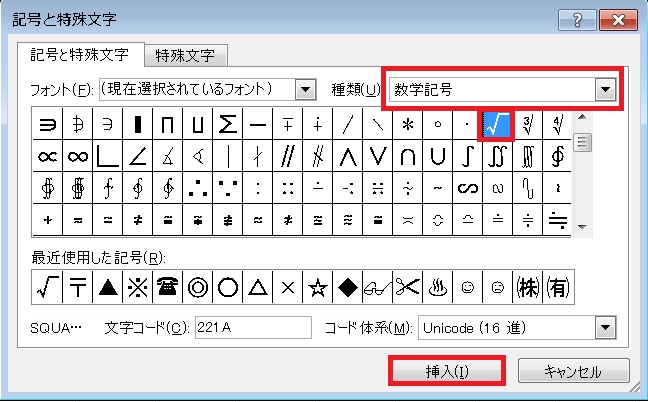
種類で数学記号を選び、√を選択して挿入をクリックします。
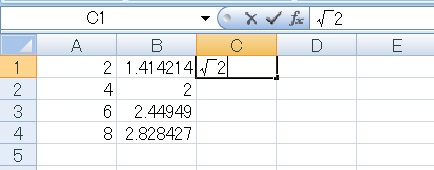
√が入力されますので、その後に任意の数字などを入力します。
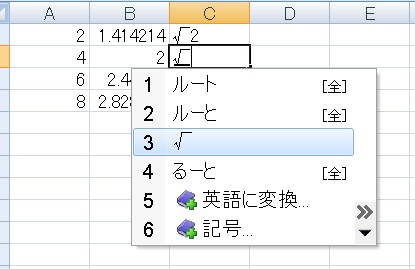
または直接「るーと」と入力して変換しても、√の入力が可能です。
上付き文字として入力
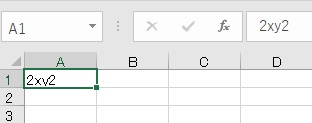
指数を表現したい場合は、
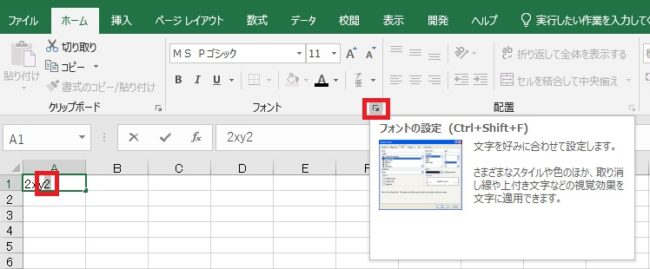
指数にしたい文字だけを選択してホームタブ→フォント右下フォントの設定をクリック、
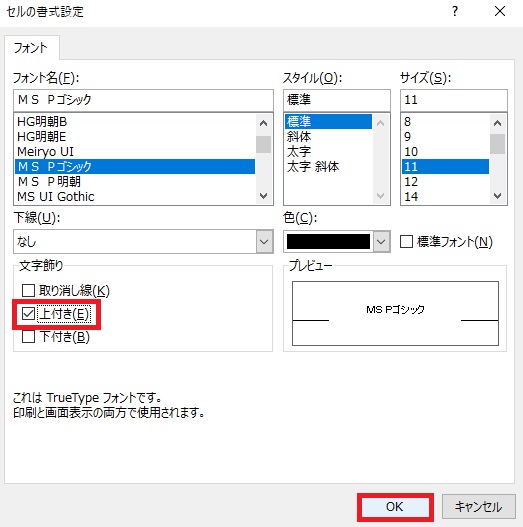
セルの書式設定が開くので上付きにチェックを付けてOK、
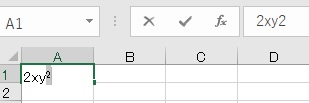
というやりかたで一部の数字だけを指数っぽくすることが可能です。
図形として入力(数式の挿入)
Excelのバージョンが2016以降であれば、数式の挿入が利用可能です。
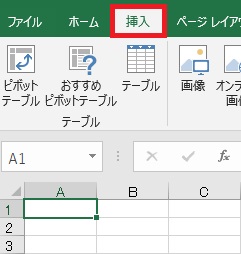
挿入タブをクリック→
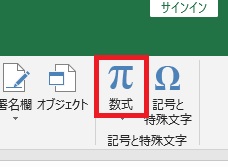
右端の記号と特殊文字にある数式をクリックします。
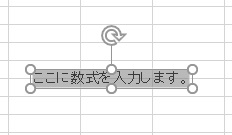
するとこんな感じの文字列がセルをまたいで現れ、
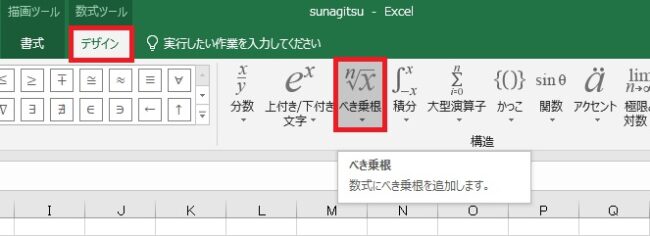
数式ツールのデザインタブが選択された状態になるので、べき乗根をクリックし、
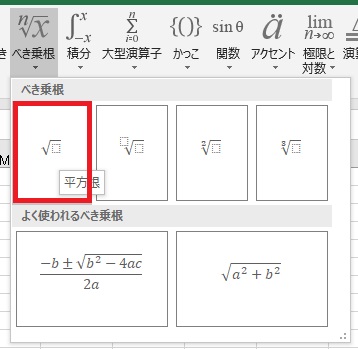
任意の形式を選びます。今回は平方根を選びます。
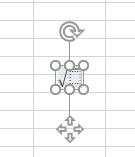
ひな形の図形が作成されます。初期値は何も入力されていないので、
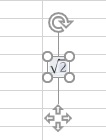
値を入力します。ハンドルまたは周囲の枠線の〇がない部分をドラッグすれば移動でき、図形なので回転も可能です。
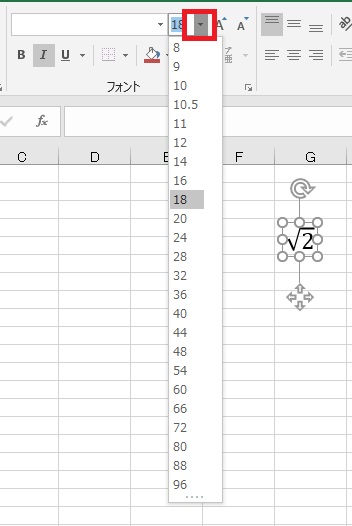
文字のサイズ変更などはホームタブから行います。
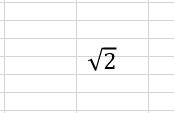
図形の外をクリックすると変更が確定され、再度クリックすれば再編集が可能です。
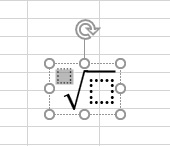
次数付きの場合も要領は同じです。
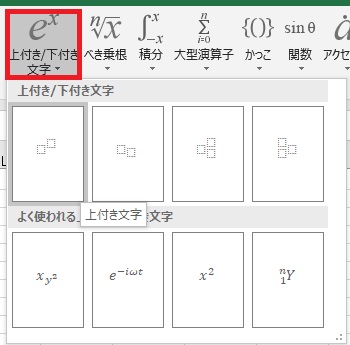
指数の場合は上付き/下付き文字を使用します。
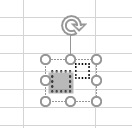
かなり文字が小さいので、倍率を大きくしてから操作を始めたほうがいいかもしれません。

完成するとこんな感じになります。
インク数式
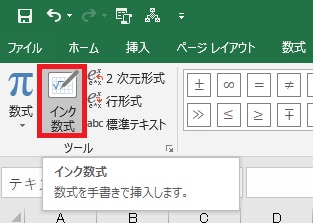
さらに簡単な方法として、数式ツールのデザインタブ左端にあるインク数式をクリックするか、
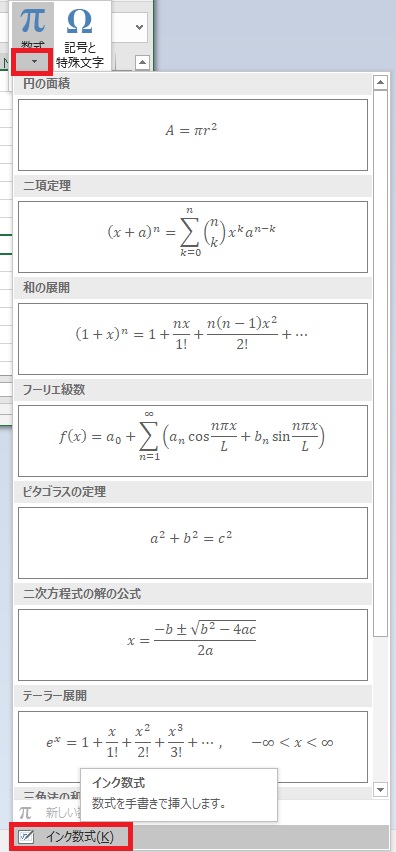
または挿入タブ→数式下の▼→インク数式をクリックして、
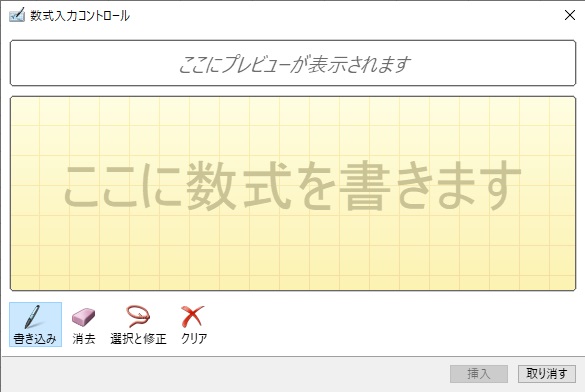
手書きで入力するという方法もあります。
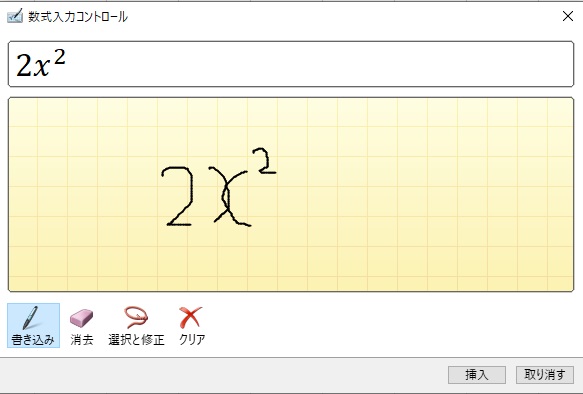
たとえば指数を指定したり、
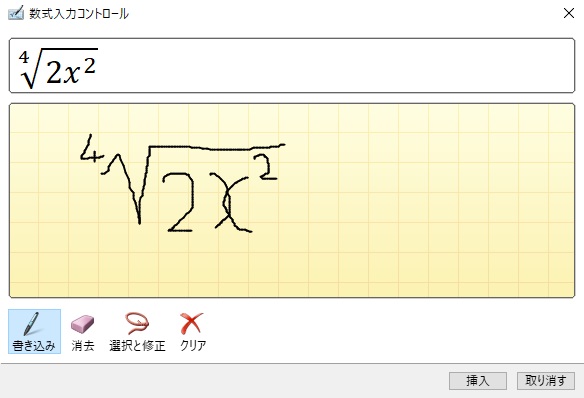
それを√で囲ったり、といった処理が楽に行えます。
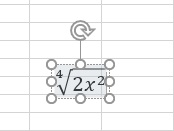
挿入をクリックすれば、作った図形がシートに作成されます。
数式(図形)の削除
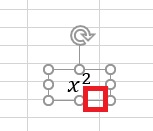
図形の枠線(〇がないところ)をクリックしてからDeleteを押せば、作った図形を削除できます。

Excel(エクセル):二乗、べき乗、累乗、平方根
Excelの計算の中でも、二乗、べき乗、累乗や平方根、√など指数がらみの計算方法、処理まとめです。
計算
二乗、累乗、べき乗を求めるにはべき乗記号(^)またはPower関数を使います。
平方根を求めるにはSqr...

Excel(エクセル):図形
Excelでは、図形という機能を使うことで四角形や丸、矢印などのオブジェクトをシート状に配置することができます。セルの形状を無視して配置できるので、フローチャートや装飾、注釈などアイデア次第でさまざまな用途に利用できます。
図形作成・操作...





















コメント