元からスペースなどで区切ってあることを条件にしますが、Excelではひとつのセルの文字列をふたつ以上のセルに分割する(区切る)機能が備えられています。知っていると、これを前提にしたデータ入力をすることが視野に入るかと思います。
区切り位置の使い方
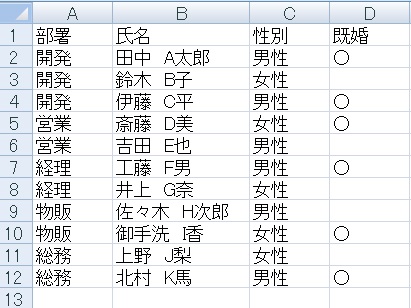
こんな表があるとして、
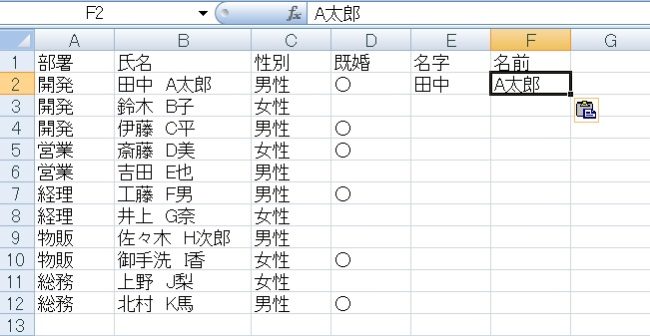
これの氏名を名字と氏名に分けてくれ、ということになりました。コピペで対応するのはいかにも億劫です。
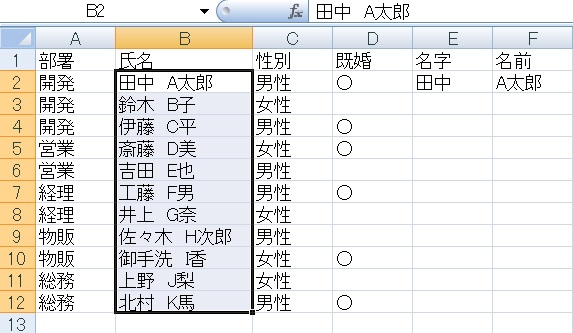
なのでこの場合、分割したい文字列を選択し……。
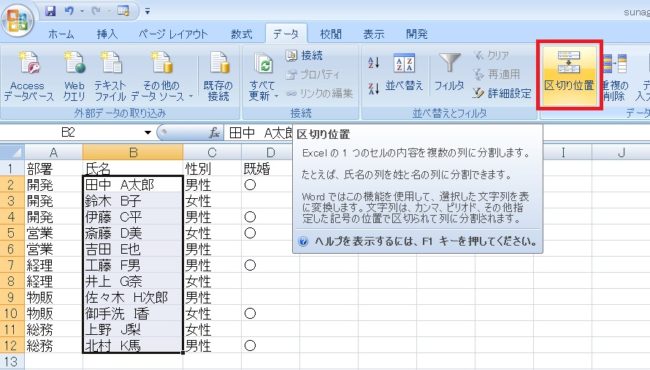
データタブ→「区切り位置」をクリックします。
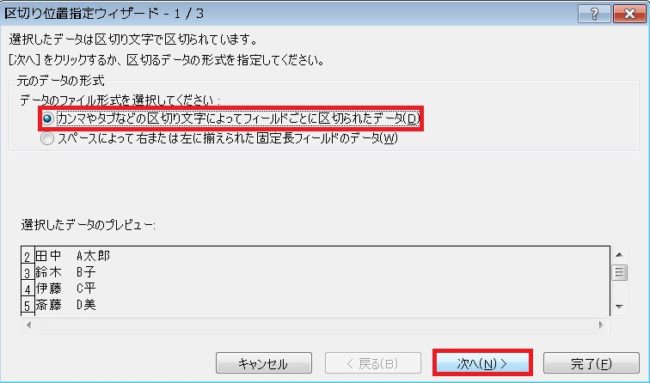
ウィザードが開くので、「カンマやタブなどの区切り文字によってフィールドごとに区切られたデータ」にチェックをつけて次へを押します。
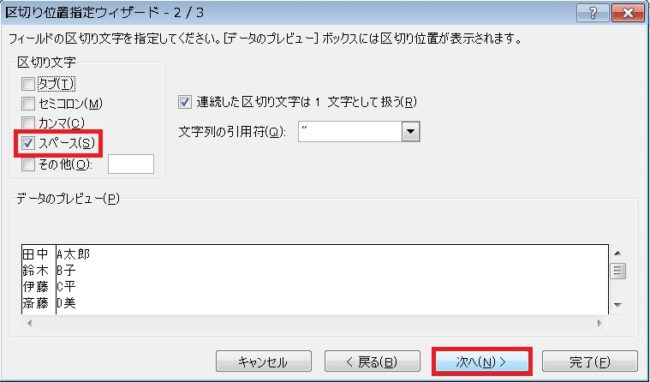
何を区切り文字として扱うか訊かれるので、今回は「スペース」にチェックを付けて次へ進みます。
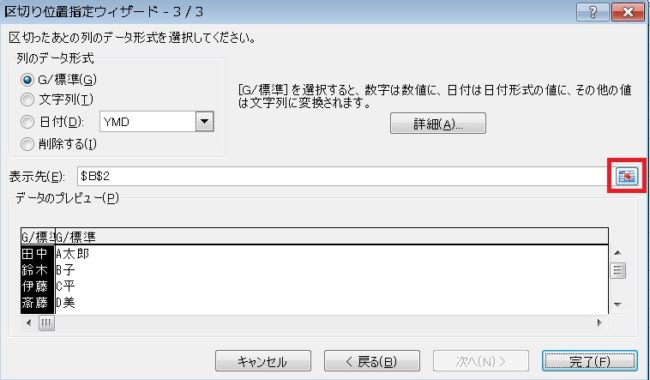
分けたデータをどこに表示するか指定したいので、表示先を直接入力するか、右のボタンを押します。
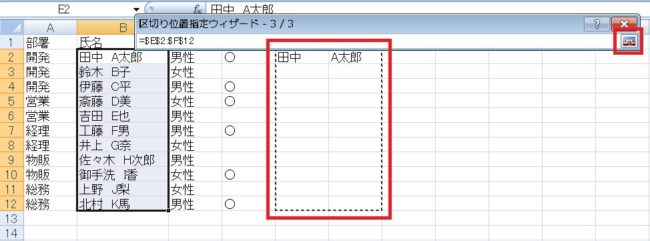
表示先をドラッグで選択し、もう一度ボタンを押します。
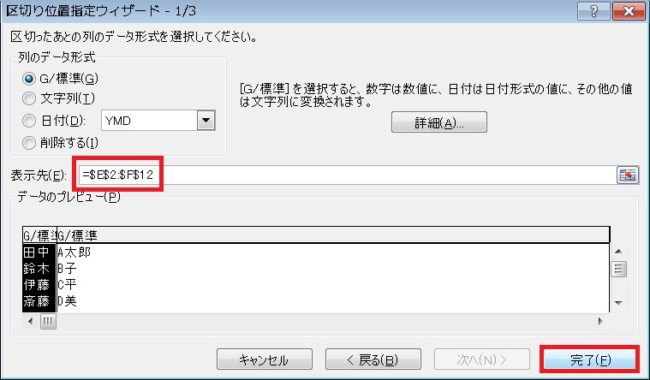
表示先が変更されましたので、完了を押します。
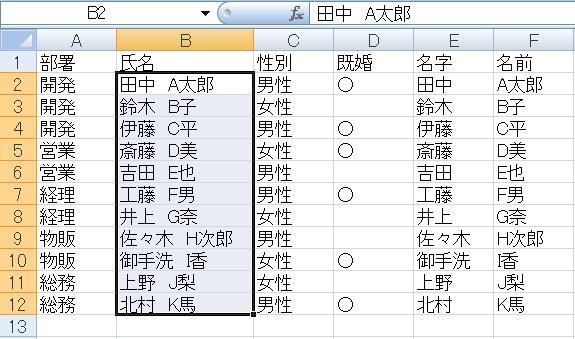
氏名が名字と名前に分けて出力されました。
元からデータがあるセルを出力先に指定した場合上書きするか訊かれるので、OKしてください。
元からデータがあるセルを出力先に指定した場合上書きするか訊かれるので、OKしてください。
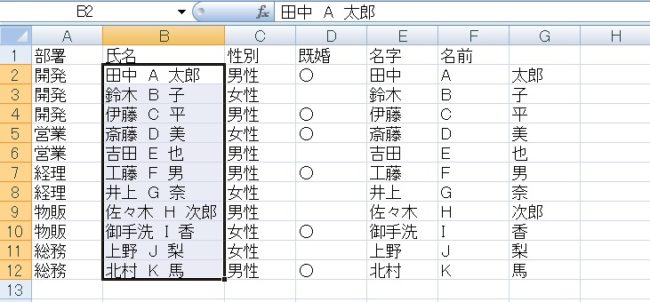
ちなみに適宜区切り文字(スペースなど)を入れていれば、3つ以上に分けることも可能です。
もし関数を使って抽出する場合は、find関数とmid関数、left関数などを組み合わせて使います。
ちょっとちがうやりかた
ほぼやることは同じですが、出力先を指定せず、分割された文字列を右のセルに自動で出力させるというやりかたもあります。
ご参考まで。
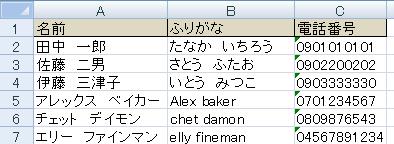
今度はこの氏名をファミリーネームとファーストネームに分けてみたいと思います。
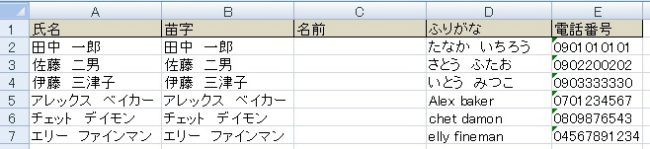
先にセルをふたつ挿入し、A列の氏名をB列にコピーしておきます。
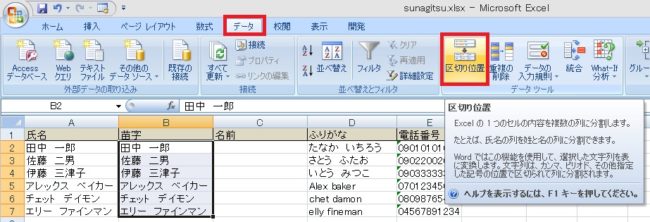
データタブ→「区切り位置」をクリックします。
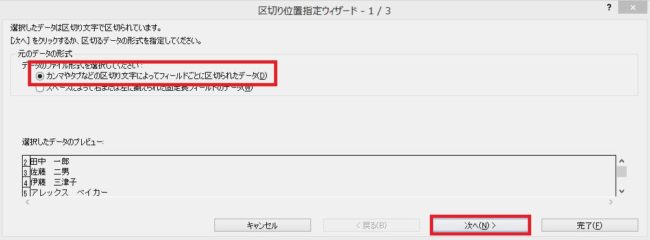
「カンマやタブなどの区切り文字によってフィールドごとに区切られたデータ」にチェックを付けて「次へ」をクリックします。
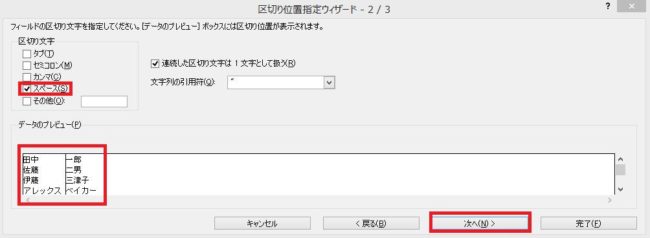
区切り文字は「スペース」にチェック、プレビューで意図した形になっているか確認し、「次へ」をクリックします。
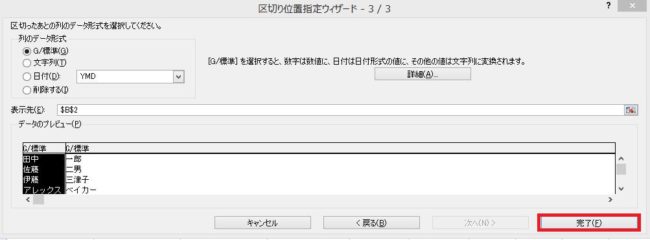
そのまま「完了」をクリックします。
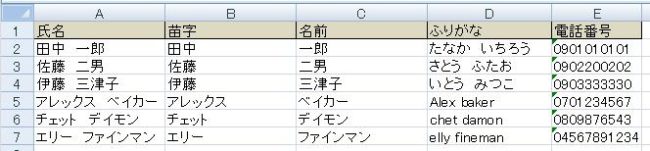
氏名が苗字と名前に分割されました。
文字列を複数のセルに分割する方法については以上です。

Excel(エクセル)のセル/文字列の結合・分割方法まとめ
セルの結合・結合解除
セルの結合では、本来別々のセルをまとめたひとつのセルとして扱うことができます。
元から入力されていた内容は結合時に削除されることがあるので注意。
文字列の結合・分割
文字列を接続
複数...





















コメント