Excelでピボットグラフを普通のグラフにしたい場合は、元となるピボットテーブルを削除するだけでOKです。
ピボットテーブル、ピボットグラフの作り方については各記事をご参照ください。
ピボットグラフを普通のグラフにする方法
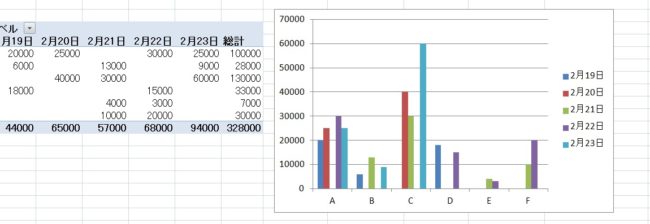
このようにピボットテーブルを元にピボットグラフを作成しておきます。
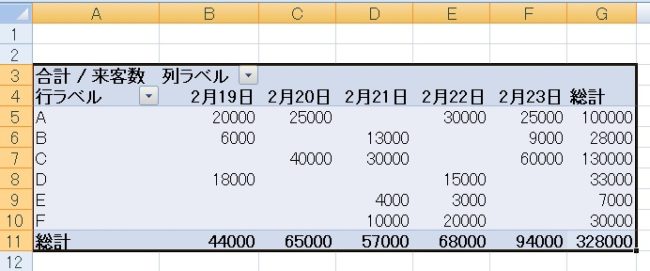
ピボットテーブルを選択し、Delを押します。
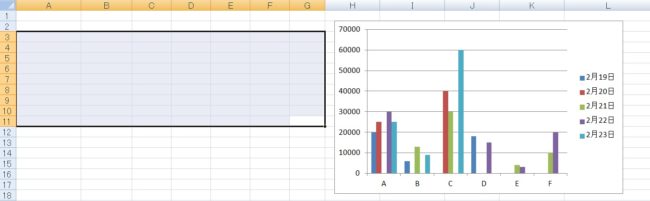
ピボットテーブルは削除されましたが、ピボットグラフは普通のグラフに変更され、そのまま残ります。
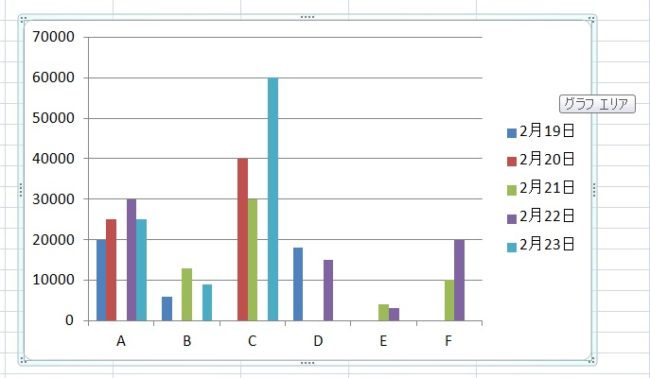
クリックしてもフィールドは表示されません。通常のグラフ同様に操作が可能です。
もし元のピボットテーブルも残したい場合は、テーブルを複数作成するなどして対応する必要があります。
ピボットグラフを普通のグラフにする方法については以上です。

やりたいことから方法を探すエクセル(Excel)操作・関数・VBA(マクロ)逆引きまとめ
逆引き(やりたいことから探す)Excel記事まとめ





















コメント