特定の種類のデータだけを受け付けたい場合は、数字や日本語など入力内容の種類だけでなく、長さにも制限をかけたい場合があります。そうした場面で使えるのがデータの入力規則の文字列(長さ指定)です。
文字列(長さ指定)の使い方
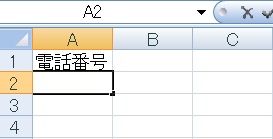
こんな感じの表に、電話番号を打っていきたいですが……。
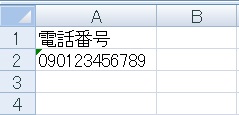
一般的でない長さが入っている場合は何かミスをしている可能性が高いので、エラーを出してチェックさせたいとします。
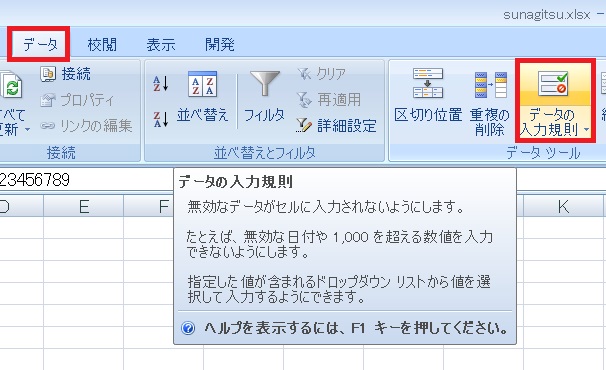
その場合、適用したい範囲(この場合A列)を選んでおいて、データタブ→データの入力規則をクリックします。何か入力内容に制限かけたい時は大体ここです。
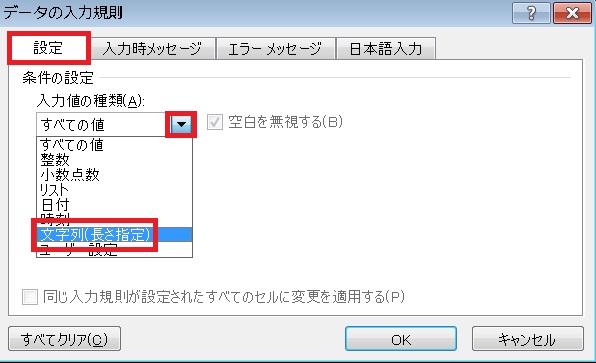
「データの入力規則」ダイアログが表示されるので、設定タブ→「入力値の種類」のプルダウンを開き、文字列(長さ指定)をクリックします。
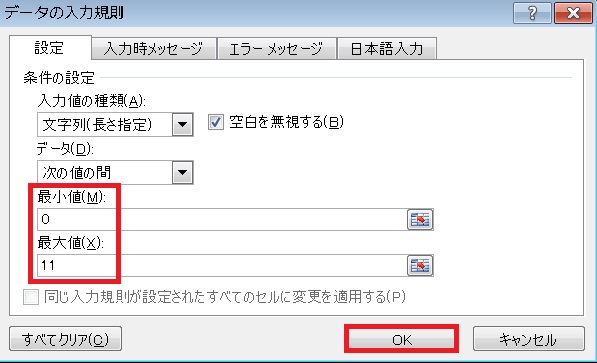
最小値と最大値を設定します。今回は12文字以上入れさせたくないので、最小値を0、最大値を11とし、OKを押して確定します。
もし○文字以上、×文字以下……などを選びたければ、「データ」のプルダウンから「次の値以上」「次の値以下」などを選択します。
もし○文字以上、×文字以下……などを選びたければ、「データ」のプルダウンから「次の値以上」「次の値以下」などを選択します。
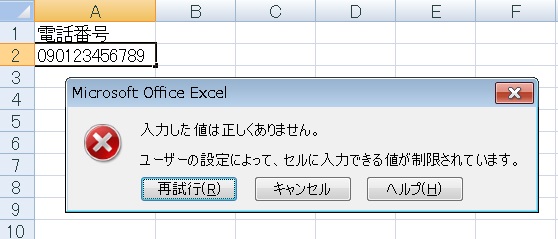
入力規則がかかった状態で12文字以上入力すると、エラーが表示されます。
入力規則をかける前に12文字以上入力されていた場合は表示され続けますが、再度編集モードにして確定しなおすとエラーになります。
入力規則をかける前に12文字以上入力されていた場合は表示され続けますが、再度編集モードにして確定しなおすとエラーになります。
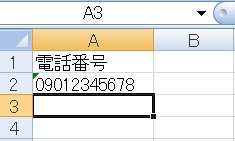
11文字に修正してみると、エラーが出ずに確定できることが確認できました。

やりたいことから方法を探すエクセル(Excel)操作・関数・VBA(マクロ)逆引きまとめ
逆引き(やりたいことから探す)Excel記事まとめ





















コメント