Excelでは、関数を使って置換することが可能です。他にReplace関数というのもありますが、癖がなく使いやすいのはこのSubstitute関数です。
Substitute関数を使った検索
指定した文字列を置換
Substitute(対象範囲,検索文字列,置換文字列,置換対象)
※置換対象は省略可能
Substitute(対象範囲,検索文字列,置換文字列,置換対象)
※置換対象は省略可能
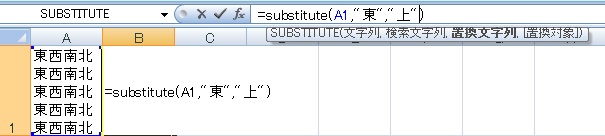
まず置換対象を指定しないパターン。
=substitute(A1,“東”,“上”)
(A1の文章のうち「東」を「上」に置換)と入力します。
=substitute(A1,“東”,“上”)
(A1の文章のうち「東」を「上」に置換)と入力します。
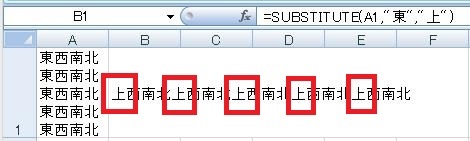
文章内の「東」がすべて「上」に置換されました。
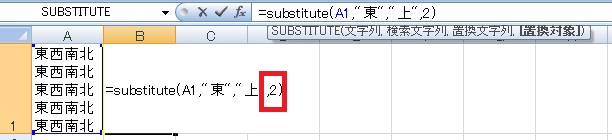
次に置換対象を指定したパターン。
=substitute(A1,“東”,“上”,2)
(A1の文章のうち、2番目の「東」だけを「上」に置換)と入力します。
=substitute(A1,“東”,“上”,2)
(A1の文章のうち、2番目の「東」だけを「上」に置換)と入力します。
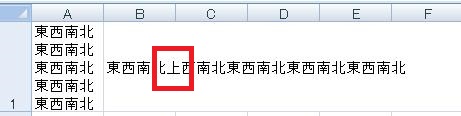
文章中2つめに出てくる「東」だけが「上」に変換されました。
「改行」を削除する場合は、A1セルだとしたら=Substitute(A1,Char(10),””)のように記述することで可能です。
数式タブから遷移する場合
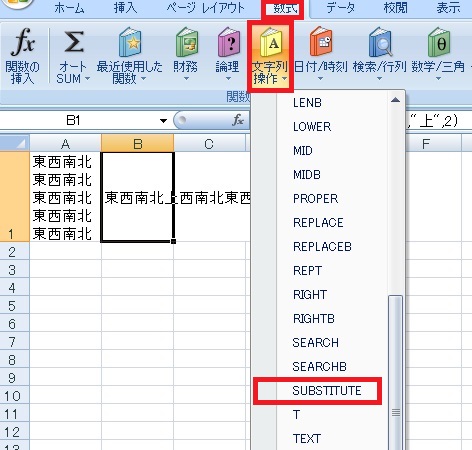
数式タブ→文字列操作→SUBSTITUTEをクリックします。
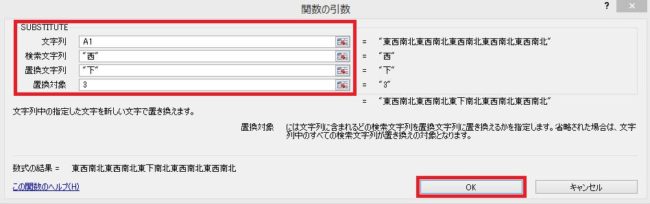
置換対象セルをクリック、検索文字列と置換文字列、必要なら置換対象を入力してOKをクリックします。
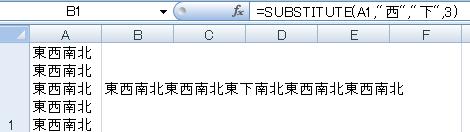
Substitute関数が入力されます。

Excel(エクセル):検索、置換
検索・置換関連の操作、関数、VBAまとめです。
検索・置換操作
検索の基本
検索をするには、ホームタブの右端あたりにある、
検索と選択から検索をクリックします。
検索画面を起動
Ctrl+F
またはショート...

関数・演算子・メソッド・プロパティ名から探すExcel/VBA(マクロ)使い方・組み合わせ方まとめ
こちらはExcelやメソッドの諸機能を、機能の名称から探せるまとめ記事です。


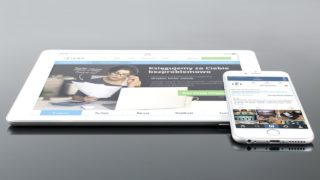


















コメント