かならず整数を入力し、かつ指定した値の間、以上以下、指定した値以外のみ入力したい場合、データの入力規則で予め禁止しておくことが可能です。
データの入力規則(整数)の使い方
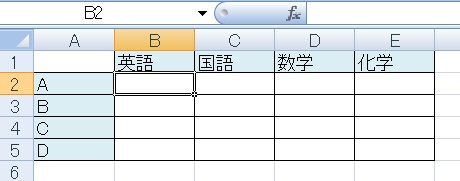
上記フォーマットに、点数を各自入力させることにします。
100点満点なので、0~100点以外の整数は入力できないようにしておきたいと思います。
100点満点なので、0~100点以外の整数は入力できないようにしておきたいと思います。
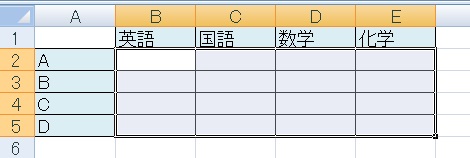
禁止する範囲を選択し、
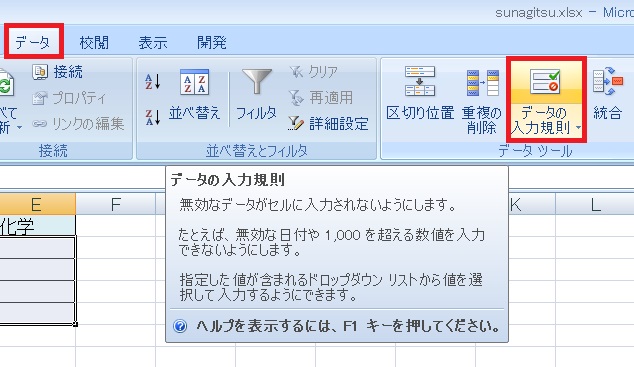
データタブ→データの入力規則へ進みます。
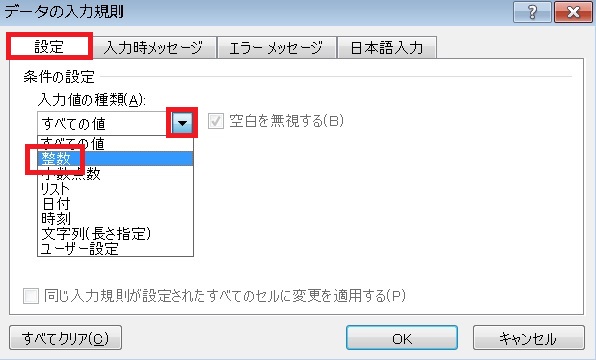
「データの入力規則」ダイアログが開くので、設定タブの「入力値の種類」で整数を選びます。
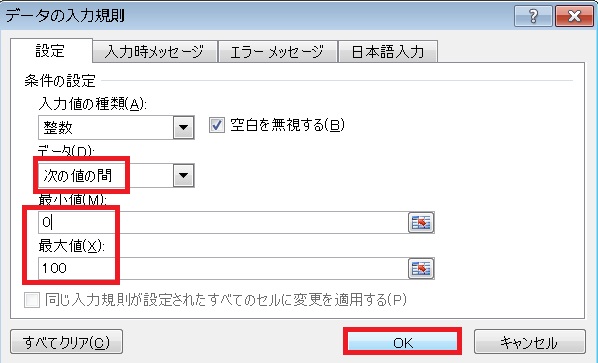
「データ」が次の値の間となっている状態で、最小値と最大値をそれぞれ入力し、OKを押します。
今回だと最小値が0、最大値が100点となります。
今回だと最小値が0、最大値が100点となります。
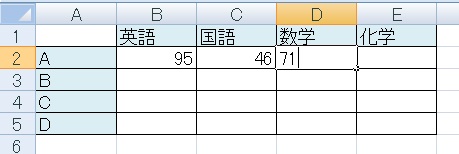
すると、0~100の整数は普通に入力できますが、
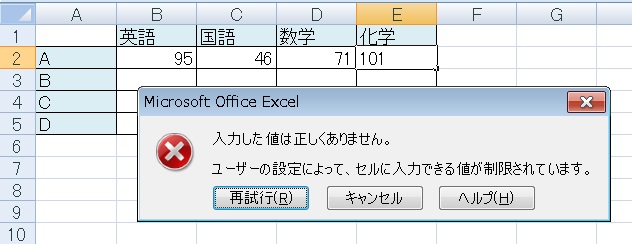
範囲外の値はエラーが出るようになり、入力できなくなります。
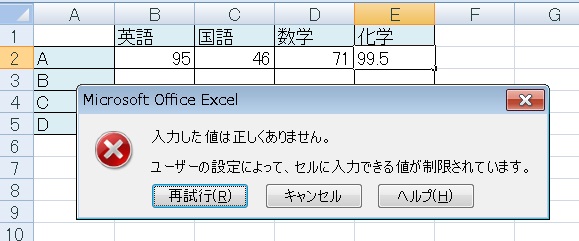
また、整数以外の値、小数もエラーの対象となります。
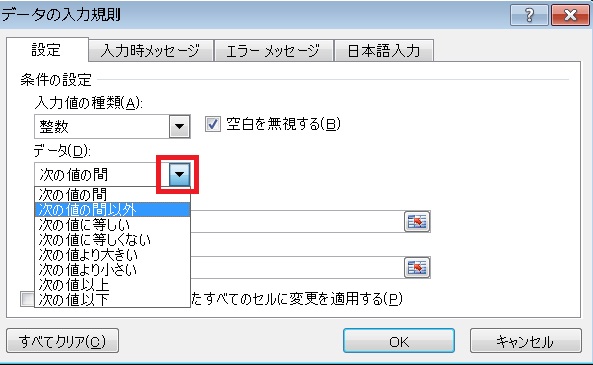
次の値の間以外にも、データでは指定した値より大きい、小さい、値と異なるなどさまざまな条件を指定することが可能です。

Excel(エクセル):データの入力規則
Excelの「データの入力規則」機能関連まとめです。
データの入力規則
データの入力規則はデータタブの中央付近にあります。
セルに特定の値しか入れられないようにしたり、プルダウン作ったり、変な値入れたらエラー出したり、そういう...












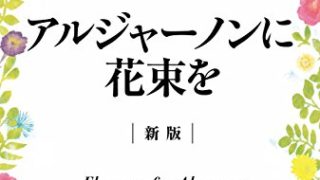








コメント