「データテーブル項目を更新する」を使うと、データテーブルの任意の項目を更新することができます。
データテーブル項目を更新する
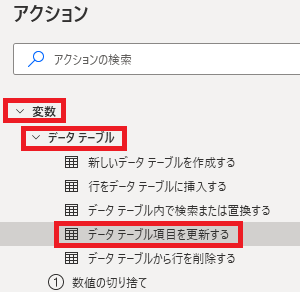
データテーブル項目を更新するは変数→データテーブルから追加できます。
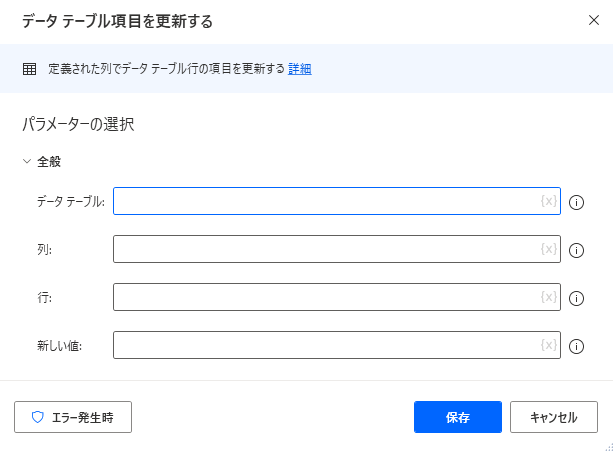
追加するとダイアログが表示されます。
データテーブル

変更対象のデータテーブルを指定します。
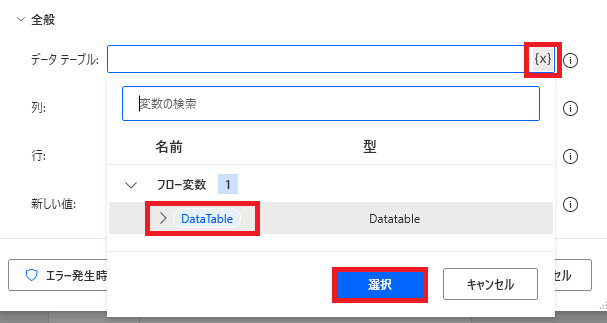
指定することにします。データテーブルは{x}から変数名で指定できます。
列
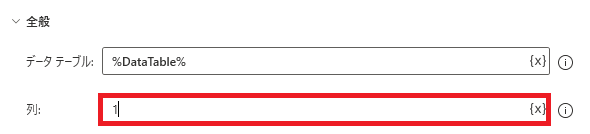
変更する項目の列を指定します。0から数えるので、1は2列目です。
行

同じく変更する項目の行を指定します。
新しい値

変更後の値を指定します。
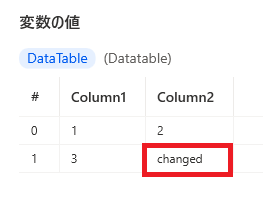
実行すると、指定した列・行の項目の値が更新されることが確認できます。
エラー発生時
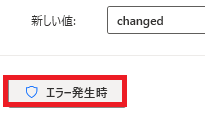
エラー時の処理を設定できます。
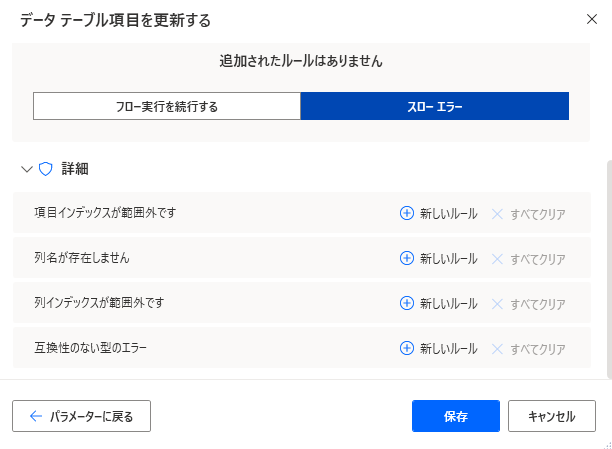
詳細では、項目インデックスが範囲外、列名が存在しない、列インデックスが範囲外、互換性のない型のエラーが指定できます。

Microsoft Power Automate Desktop(PAD)アクション、使い方一覧
Power Automate Desktopの使い方を機能・分類別に参照できるまとめです。



















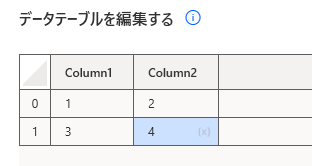


コメント