「日付の選択ダイアログを表示」では、ユーザー操作で任意の日付を選択させ、その値を変数として取得するダイアログを表示することができます。
日付の選択ダイアログを表示
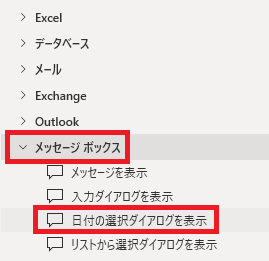
日付の選択ダイアログを表示は、アクションペインのメッセージボックスから追加できます。
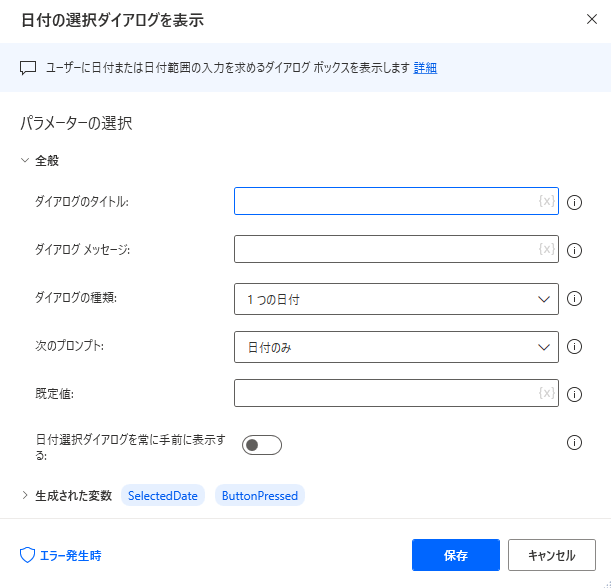
追加するとダイアログが表示されます。
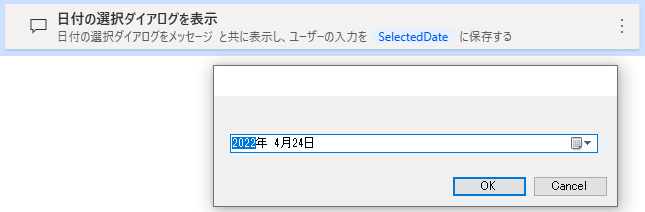
特に何も設定しないでも保存・実行可能です。
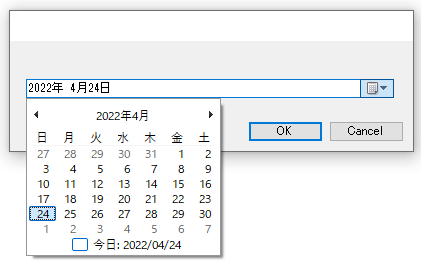
図のように直接数字を入力したり、カレンダーから選択することができます。
ダイアログのタイトル
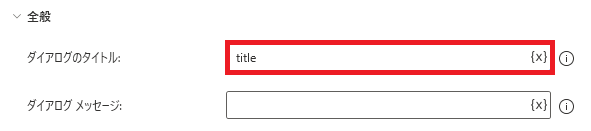
ダイアログ上部に表示される文字列を既定できます。
ダイアログメッセージ
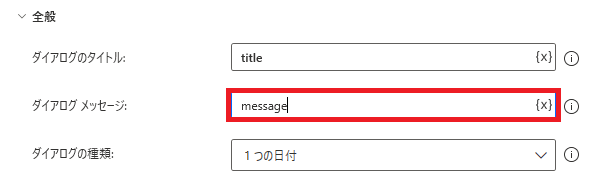
ダイアログ本文に表示される文字列を既定できます。
ダイアログの種類
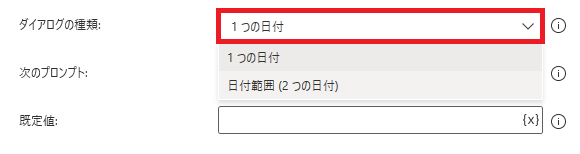
1つの日付または日付範囲(2つの日付)を選択できます。
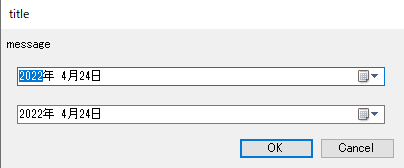
日付範囲(2つの日付)では選択できる日付がふたつになります。
取得される変数はそれぞれ日付(Datetime)なので、範囲として利用する場合1つ目以上2つ目以下、といった指定をすることになります。
取得される変数はそれぞれ日付(Datetime)なので、範囲として利用する場合1つ目以上2つ目以下、といった指定をすることになります。
次のプロンプト
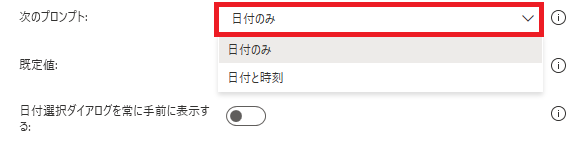
日付のみと日付と時刻から選択できます。
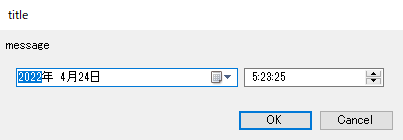
日付と時刻の場合、日付⁺時刻まで入力することができます。
規定値
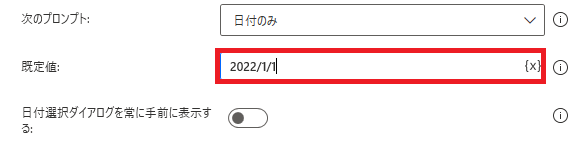
初期状態で選択されている日付を指定できます。
2番目の日付の規定値
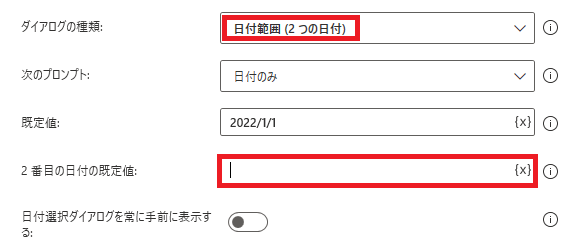
ダイアログの種類が日付範囲(2つの日付)の時に選択できます。
2つ目の日付の初期状態の値を指定できます。
2つ目の日付の初期状態の値を指定できます。
日付選択ダイアログを常に手前に表示する

スイッチをオンにすると、日付選択ダイアログが常に最前面に表示されるようになります。
生成された変数
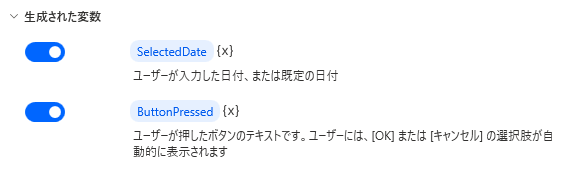
変数名をクリックで名称変更、{x}で他の変数に値を上書きできます。
日付はDatetime、押したボタンはテキスト値で取得されます。
日付はDatetime、押したボタンはテキスト値で取得されます。
押したボタンで処理を分ける方法はこちらを参照。
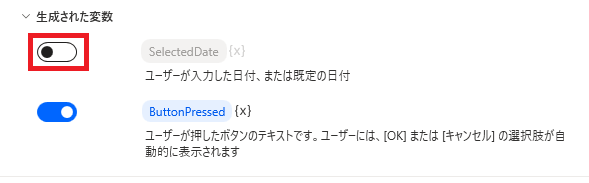
スイッチをオフにした変数は生成されなくなります。
エラー発生時
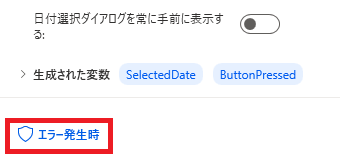
エラー時の処理を既定できます。
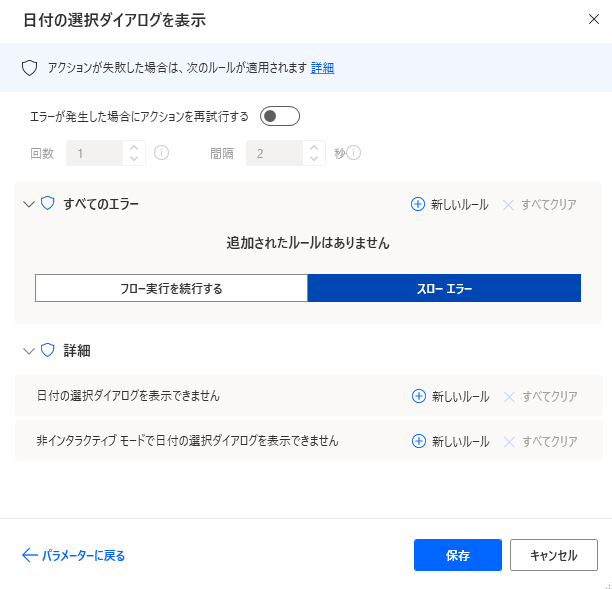
「詳細」では、日付の選択ダイアログを表示できない、非インタラクティブでダイアログを表示できない場合を個別に指定できます。

Microsoft Power Automate Desktop(PAD)アクション、使い方一覧
Power Automate Desktopの使い方を機能・分類別に参照できるまとめです。

















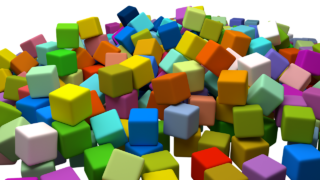




コメント