「データテーブル列をリストに取得」では、データテーブル形式の変数の列をまるごとリスト化することができます。
データテーブル列をリストに取得
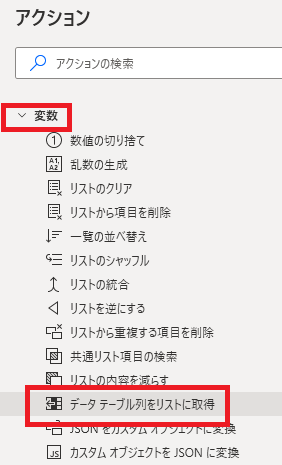
データテーブル列をリストに取得は、アクションペインの変数から追加できます。
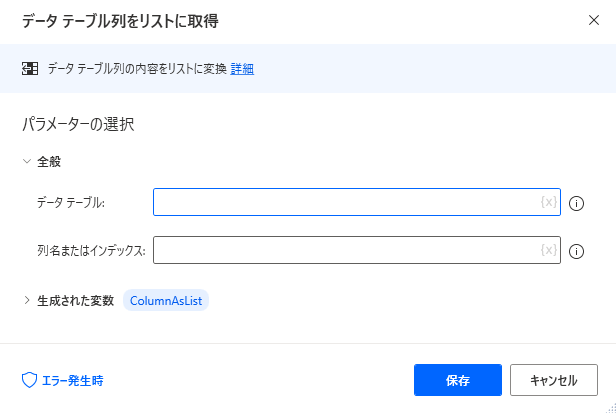
追加するとダイアログが表示されます。
前準備(データテーブルとは)
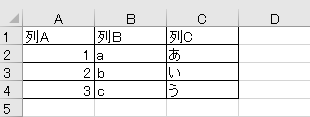
データテーブルとは図のような列と行を持つデータの固まりを指します。
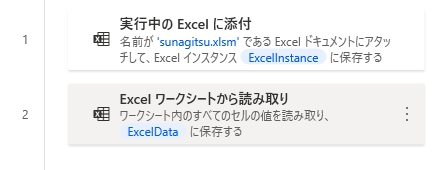
データテーブルをPAD上で作成・取得するにはいくつか方法がありますが、たとえばエクセルのシートをそのまま取得すると、
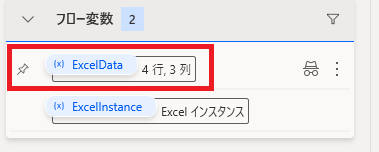
フロー変数に行と列を持つ変数が取得され、
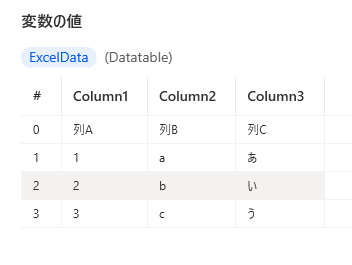
ダブルクリックして中身を見ると、Datatable形式で変数が保存されていることが確認できます。
データテーブル
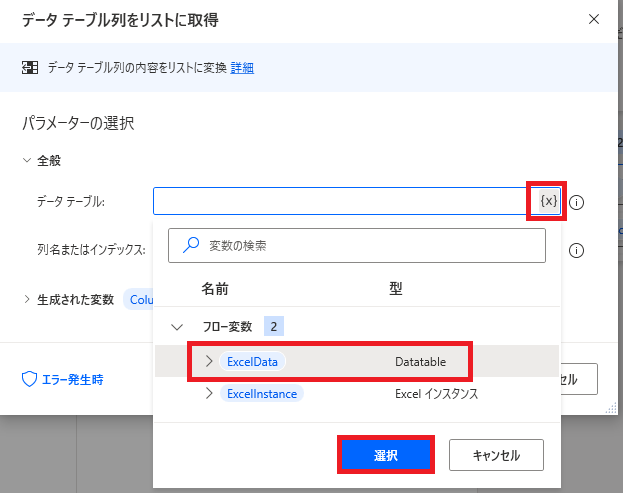
データテーブル形式の変数を指定するか、直接値を指定します。
列名またはインデックス
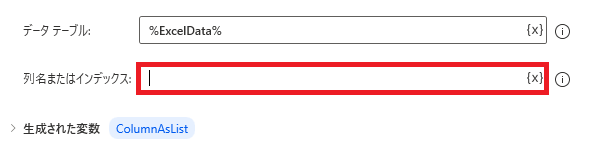
データテーブルの取得する列を指定します。
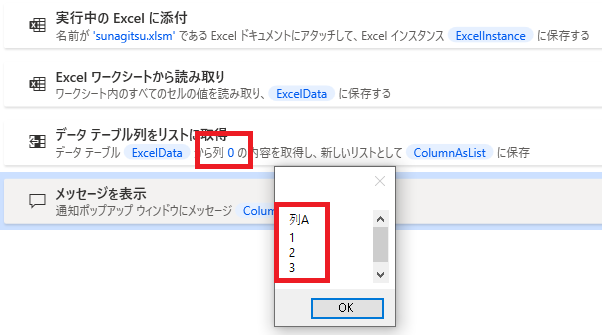
インデックスはテーブルの左から0、1、2と振られ、0で一番左の列を取得となります。
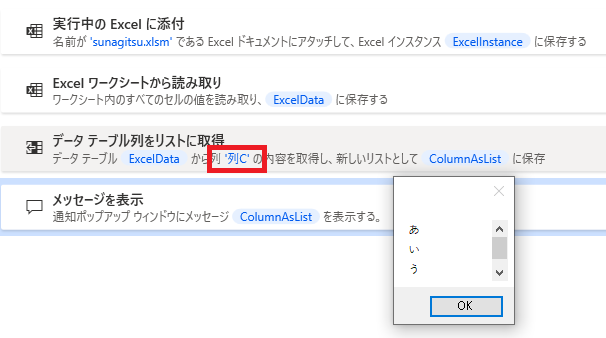
見出しを見出しとして取得していれば、列名で取得する列を指定することもできます。
生成された変数
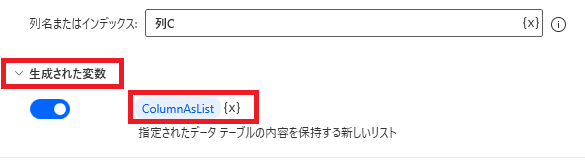
変数名はクリックで変更可能、{x}で他の変数に値を上書きできます。
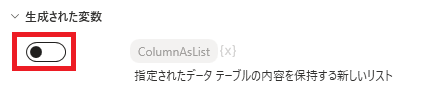
スイッチをオフにすると、変数が生成されなくなります。
エラー発生時
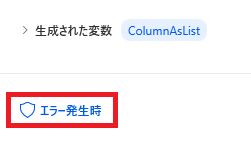
エラー時の処理を指定できます。
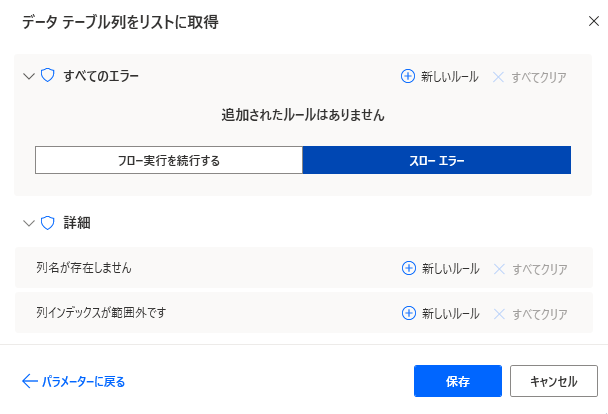
「詳細」では、列名が存在しない、インデックスが範囲外の場合を個別に指定できます。

Microsoft Power Automate Desktop(PAD)アクション、使い方一覧
Power Automate Desktopの使い方を機能・分類別に参照できるまとめです。






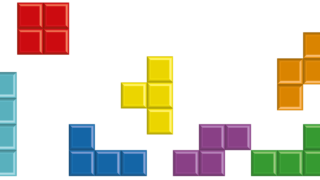














コメント