割と基本的なVlookUp関数の使い方です。逆に名前から番号・金額を算出するようにもできます。番号をバーコードやQRコードで読んだりできると、ちょっとしたレジシステムが作れます。
成果物
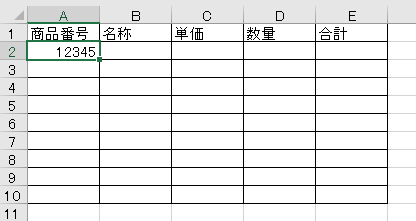
作るものとしては、商品番号を入れると(半角・全角注意)、
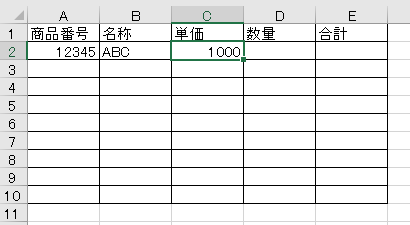
自動的に商品名・番号が表示されるというものです。
検索の元になる項目(この場合商品番号)は、表の一番左に置くようにしてください。
検索の元になる項目(この場合商品番号)は、表の一番左に置くようにしてください。
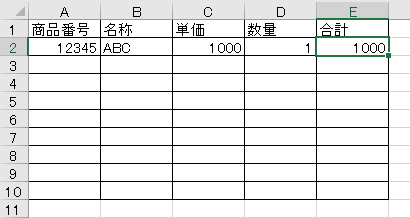
数量は手打ちですが、数を入れれば総額が計算されます。
金額計算部分
①数量入力必須パターン
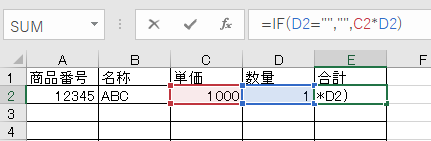
先に金額計算部分を作ってしまいますが、数量が空白の場合に計算させたくなければ、合計部分の最初の欄(この場合E2)に=If(D2=
C2は金額の最初の欄、D2は数量の最初の欄となります。適宜書き換えてご使用ください。
"","",C2*D2)のように入力してEnterを押します。C2は金額の最初の欄、D2は数量の最初の欄となります。適宜書き換えてご使用ください。
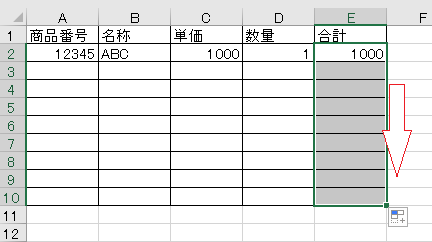
作った式をオートフィルで延ばします。
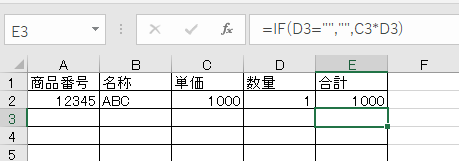
数量が何も入力されていなければ、合計欄は空白のままになります。
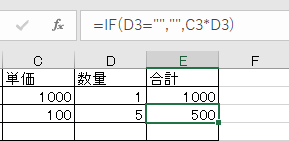
数量を入力すると、単価×数量が合計に表示されます。
②数量が空白の場合は「1」とするパターン
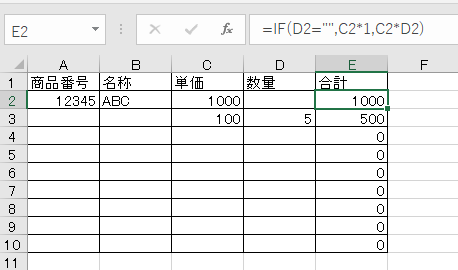
数量に特に何も入れない場合、数量は1として計算させることもできます。
=If(D2=
=If(D2=
"",C2*1,C2*D2)だと単価がない場合に0が表示されるので、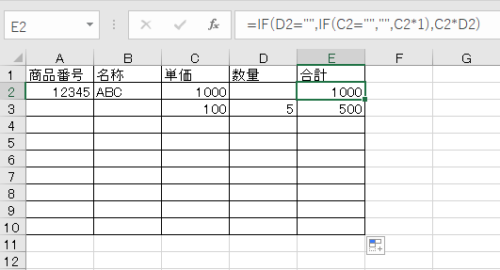
式中で使ってるIf関数についてはこちら。
総額などは省略しますが、Sum関数などで作れます。
商品名・単価検索部分
あとはVlookUpで検索部分を実装していきます。
リンク先でも似たようなことしてますが、以下でも説明すると、
リンク先でも似たようなことしてますが、以下でも説明すると、
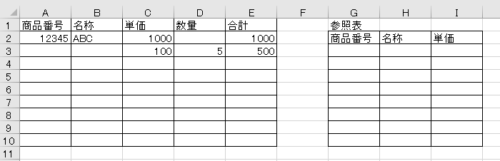
まず参照するための表を作ります。別シートでも可です。
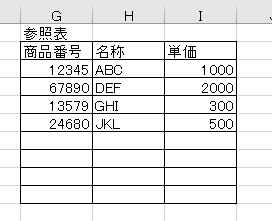
表の中身を書いていきます。
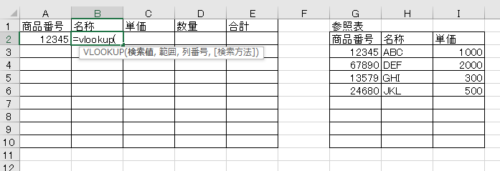
入力表の名称部分に式を書いていきます。
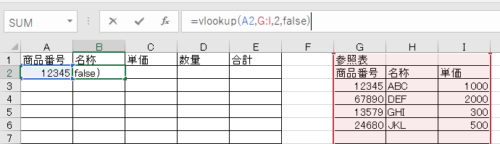
G列とI列には参照表以外何もないという想定で、A2に入力した内容のひとつ右の項目を表示させます。
=VlookUp(A2,G:I,2,False)とし、
=VlookUp(A2,G:I,2,False)とし、
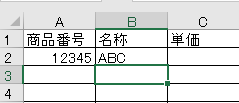
Enterを押して、ちゃんと商品番号が表示されることを確認します。
参照させたい範囲が仮にSheet1のA1~C100なら、=VlookUp(A2,Sheet1!A1:C100,2,False)のようになります。
参照させたい範囲が仮にSheet1のA1~C100なら、=VlookUp(A2,Sheet1!A1:C100,2,False)のようになります。
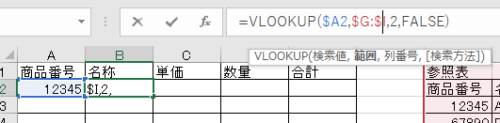
この式は右の単価の欄でも再利用したいので、右にスライドさせても式が壊れないよう、アルファベット(列番号)の前にそれぞれ$を付けておきます。
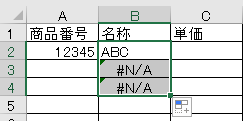
さらにこのままだと商品番号が何も入力されてない時にエラーが出るので、

商品番号が何もない時は空白を返すようにIf文を追加し、=If($A2=
"","",VlookUp($A2,$G:$I,2,False))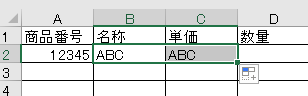
作った式を右にコピーし、

単価のほうの列番号の数字を1増やします。これで参照表の商品番号からふたつ右の値を返すようになりました。
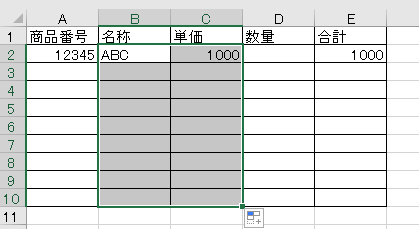
できた式をオートフィルで下へコピーします。商品番号が何も入力されてなければ空白となり、
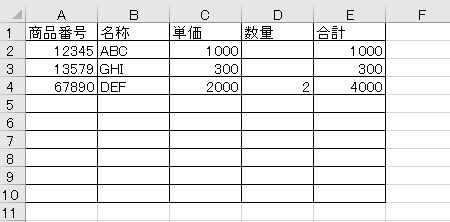
何か入力されれば対応する商品名、商品番号が表示されることが確認できたら完成です。

Excel(エクセル):金額、通貨、時給、消費税
Excelの金額、通貨関連操作、設定方法のまとめです。
金額表示設定
数値を通過設定にする、表示に\マーク、$、€などの通貨記号を付けるには、セルの書式設定で通貨を選択するか、通貨表示形式ボタンをクリックします。
...

やりたいことから方法を探すエクセル(Excel)操作・関数・VBA(マクロ)逆引きまとめ
逆引き(やりたいことから探す)Excel記事まとめ



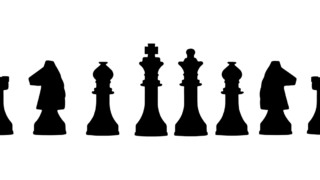

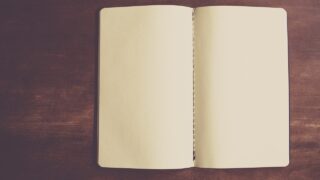












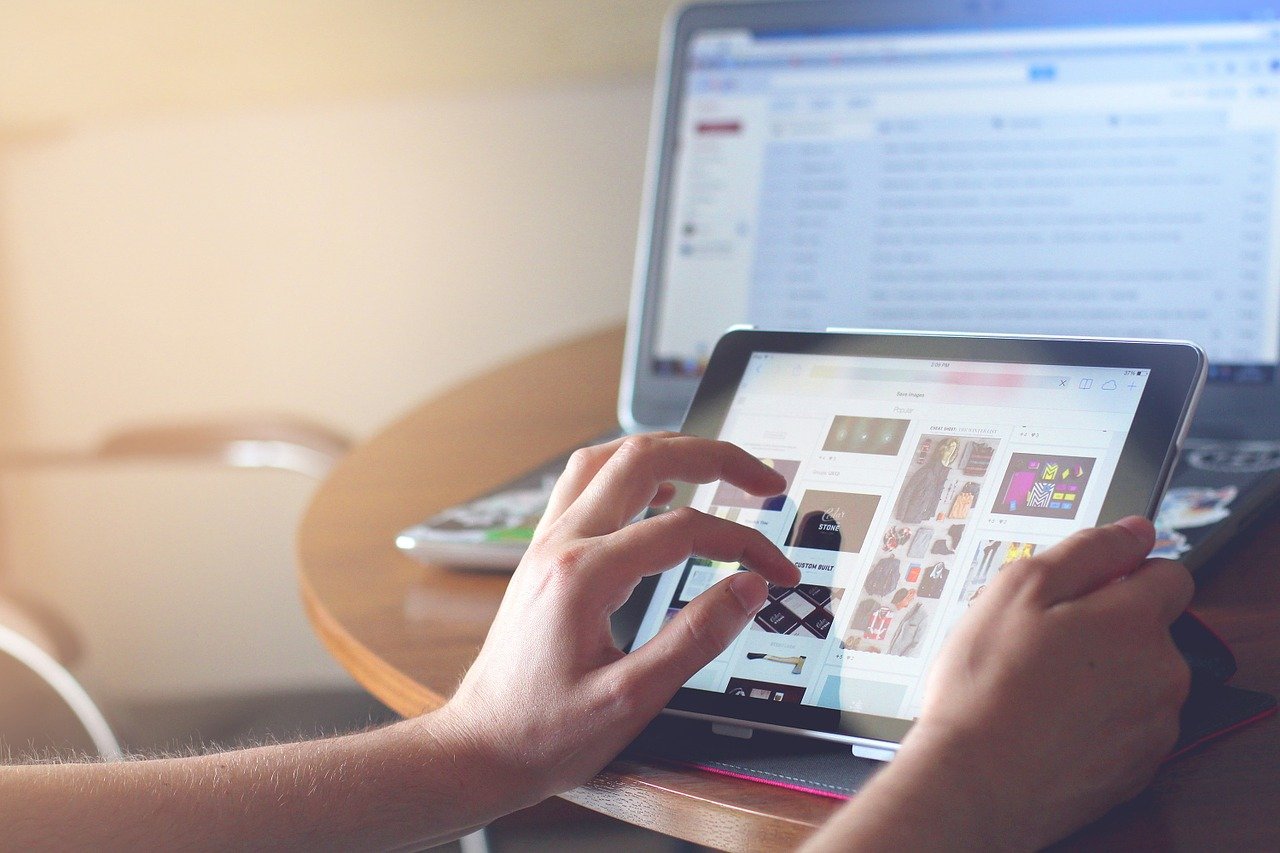






コメント