「面取り」を使うと、図形に立体的な効果を与えることができます。
面取りはもともと工作用語で、木材の隅を削って斜めにする加工のことを言います。
面取りの適用
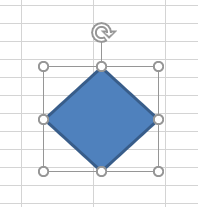
作成した図形を選択しておき、
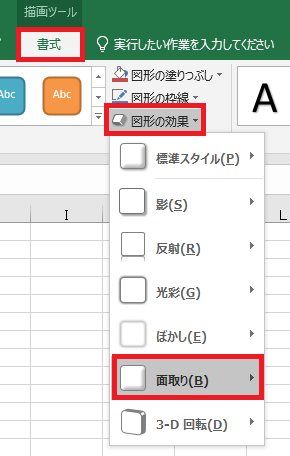
書式タブの図形の効果→面取りにカーソルを合わせると、
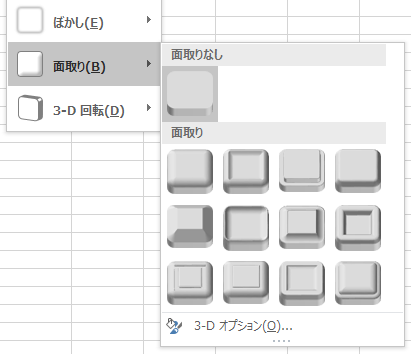
適用できる面取りが一覧で表示されます。
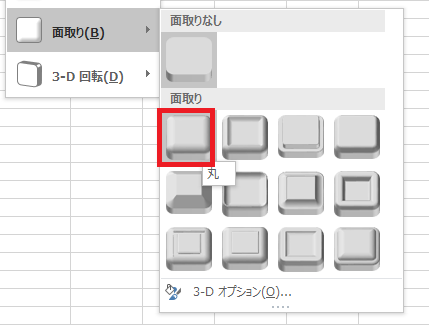
任意の面取りにカーソルを合わせればその名称が表示されm
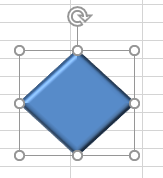
図形にはプレビューが適用されます。そのままクリックすれば、図形に面取りの効果が確定されます。
面取りの解除
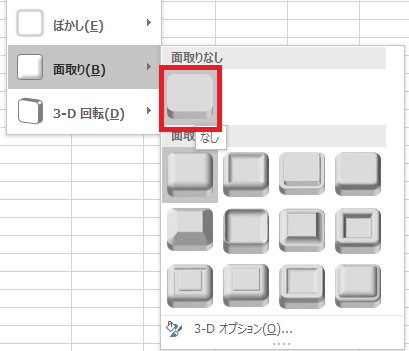
図形に面取りなしを設定すれば、面取りが解除されます。
3-Dオプション
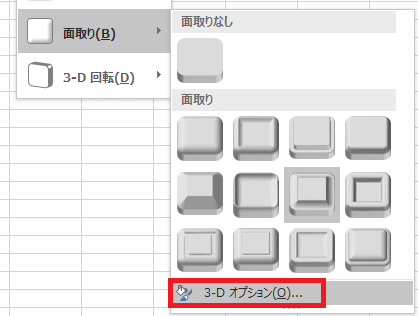
より細かい設定を行うには、面取りの下にある3-Dオプションをクリックします。
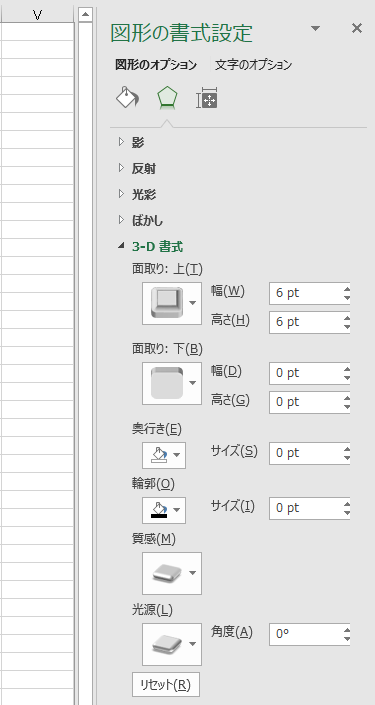
右側に図形の書式設定が開き、ここで細かく設定を行っていくことができます。
面取り:上
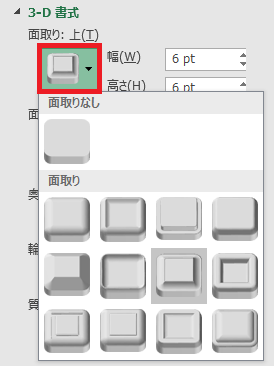
図形上部に面取りを行います。面取りの種類および面取りなしが選べる他、
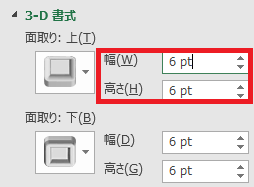
幅と高さが0~1584ptで指定できます。
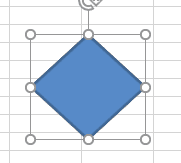
幅は外側から内側へ向かう面取りの幅です。数値が大きいほど幅が大きくなります。
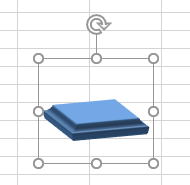
高さは図形を回転させないとわかりづらいので、以後3D回転させた図形で説明しますが、
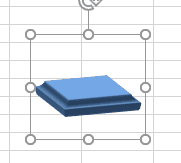
数値が大きくなるほど面取り部分の高さが長大化していきます。
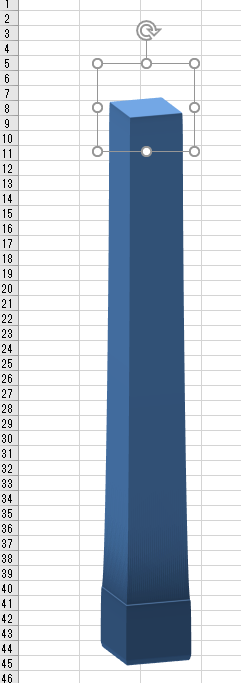
500ptでこんぐらい。
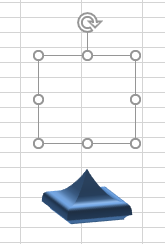
幅と高さを両方設定すると、とんがった図形になります。
面取り:下
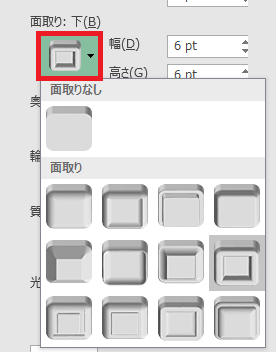
使い方は上同様。図形下部にも面取りを施すことができ、
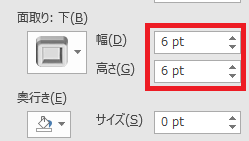
幅と高さを0~1584ptで指定できます。
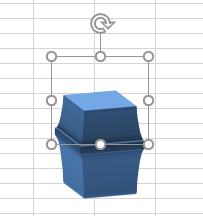
上下どちらも高さを設定すると、こういう具合になります。
奥行き
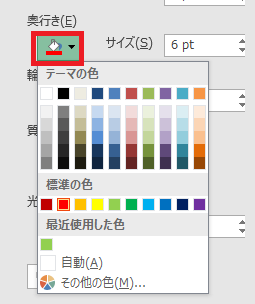
奥行きでは上面と下面の中間部分の色だけを変えることができ、
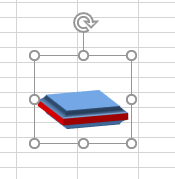
実物でいうとこの部分にあたります。
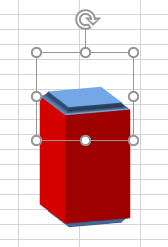
奥行きもサイズ変更可能で、0~1584ptで指定できます。
輪郭
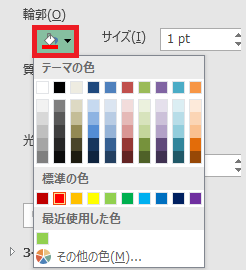
図形の輪郭の色を変えることができます。
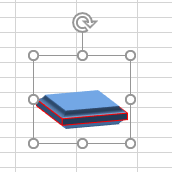
色だけ変えるとこうなりますが、
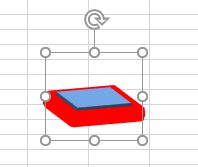
やはりサイズを0~1584ptで指定できます。図で10ptの状態。
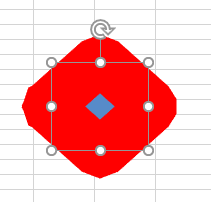
輪郭は内側、外側両方に広がるので、あまり大きくすると図形が輪郭に飲み込まれます。
質感、光源
質感、光源については面取りとちょっとちがう話になるので、記事を分けてます。
リセット
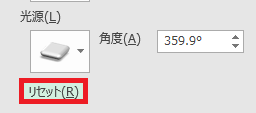
位置的に紛らわしいですが、光源だけでなく3-D書式すべて(面取り、3-D回転など含む)デフォルトに戻されます。

Excel(エクセル):図形
Excelでは、図形という機能を使うことで四角形や丸、矢印などのオブジェクトをシート状に配置することができます。セルの形状を無視して配置できるので、フローチャートや装飾、注釈などアイデア次第でさまざまな用途に利用できます。
図形作成・操作...

やりたいことから方法を探すエクセル(Excel)操作・関数・VBA(マクロ)逆引きまとめ
逆引き(やりたいことから探す)Excel記事まとめ


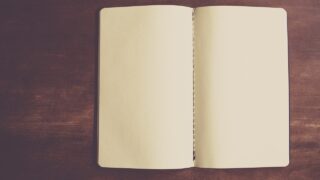


















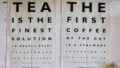
コメント