セルの内の文字は、任意の大きさに変更することが可能です。文字列の一部だけサイズを変更することも可能です。
フォントサイズの使い方
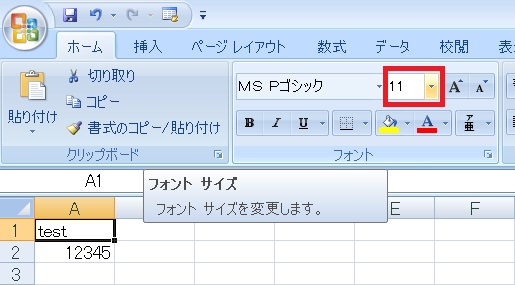
サイズを変更したいセルを選択し、ホームタブ→フォントサイズで文字サイズを変更できます。
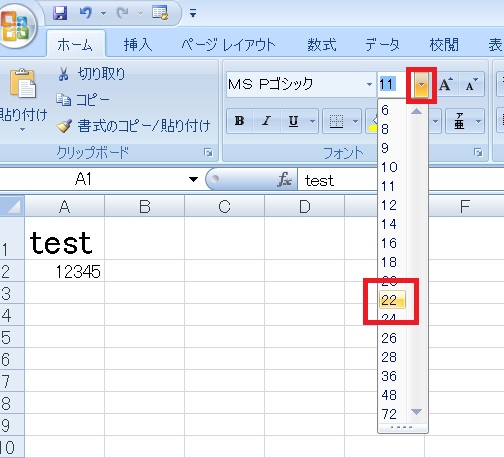
具体的に言うと、▼を押して出るプルダウンから大きさを選択してクリックするか、
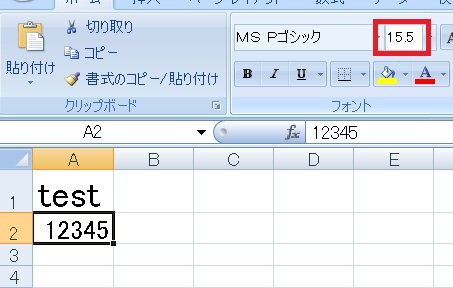
または直接数字を入力してEnterを押します。
プルダウンの一覧にない数字も指定できます。
プルダウンの一覧にない数字も指定できます。
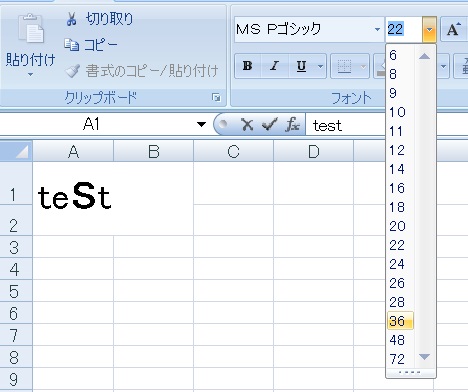
セルをダブルクリック→ドラッグで一部を選択→サイズ変更することで、文字の一部だけサイズを変更することもできます。
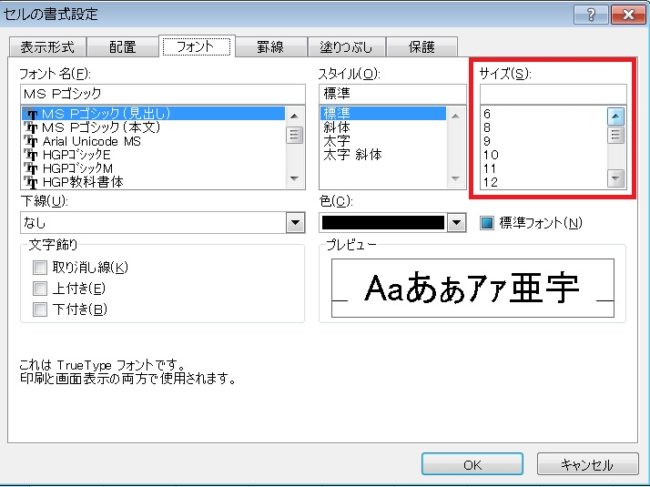
文字のサイズ変更は、セルの書式設定のフォントタブからも行うことができます。
フォントサイズの拡大/縮小ボタン
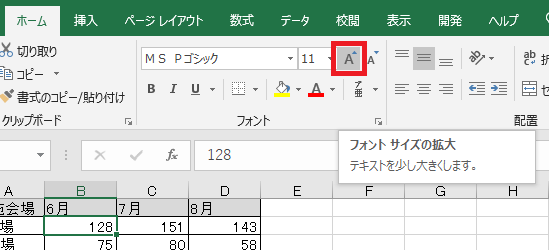
フォントサイズの横にあるフォントサイズの拡大を押すと、
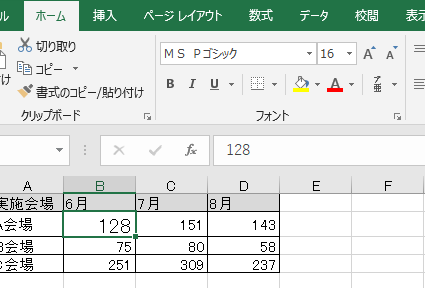
押した回数だけ選択しているセルや範囲の文字サイズが大きくなっていきます。
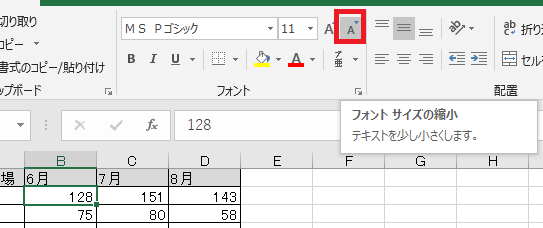
少しずつ小さくするには、フォントサイズの縮小を押します。
ミニツールバー
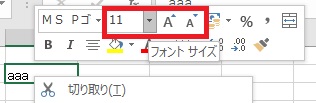
セル/範囲の上で右クリックすると表示されるミニツールバーでも、フォントの変更が可能です。

Excel(エクセル):フォント、文字のスタイル、サイズ
Excelのフォント系操作、VBAなどのまとめです。
フォントの操作
文字フォントの変更方法です。部分的な変更、セルの書式設定(フォント)を開く方法についても言及しています。
文字サイズを変更する方法です。
...







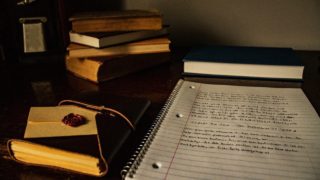



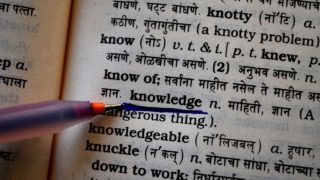









コメント