シーン(Scene)とは、オブジェクトを配置したひとつの「画面」です。Unityでは複数のシーンを切り替えることによって、配置するオブジェクトなどをガラッと変更した別の画面を表示する(タイトル画面→ゲーム本編など)ことが可能です。ここではシーンを新しく作る方法について解説します。
成果物
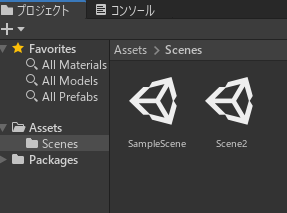
プロジェクト内に新しいシーンを作り、名前を付けて保存します。
シーンの新規作成
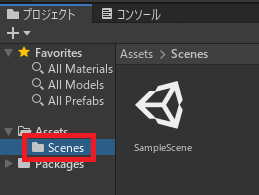
現在プロジェクト内にあるシーンを確認するには、プロジェクトウィンドウのプロジェクト→Assets内にあるSceneをクリックします。
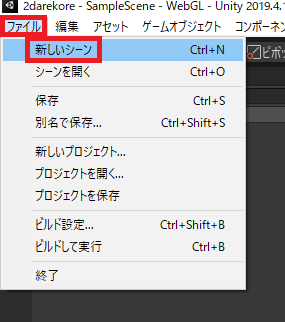
新しいシーンを作るには、ファイル(File)→新しいシーン(New Scene)をクリックします。
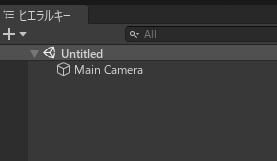
新しいシーンが作成されますが、この時点ではまだ保存されていません。シーンの名称もUntitled(無題)となっています。
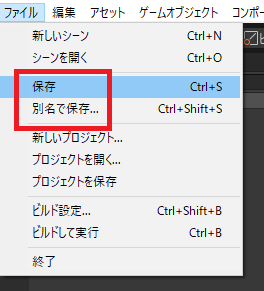
再びファイルを開き、保存または別名で保存をクリックします。
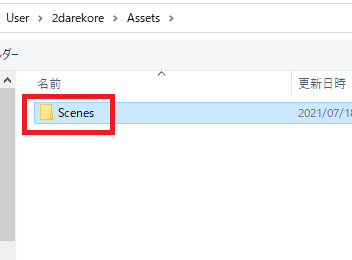
使用しているプロジェクトの保存先が表示されるので、Scenesに入り、
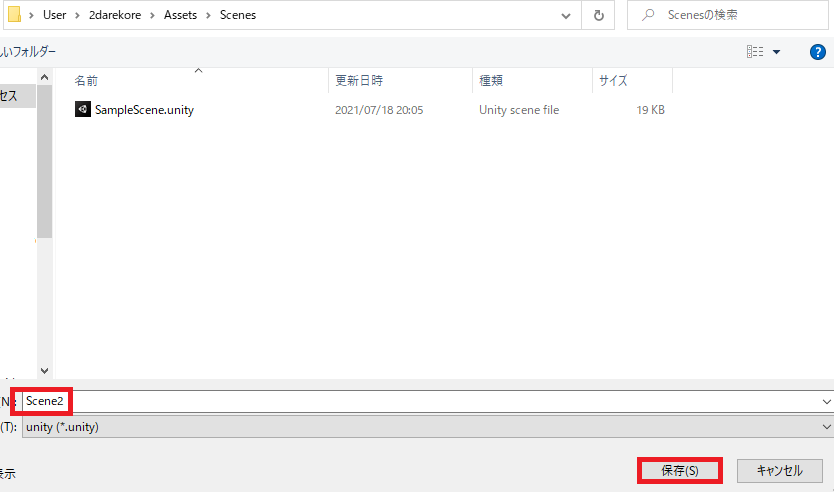
わかりやすい名前をつけて保存をクリックします。
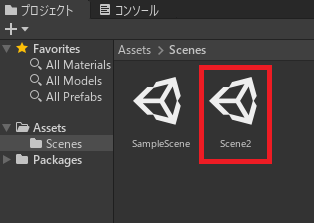
再度プロジェクトウィンドウを確認し、今保存したシーンが登録されていることを確認します。
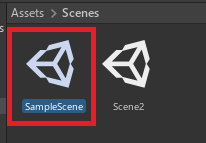
シーンのアイコンをダブルクリックすることで、
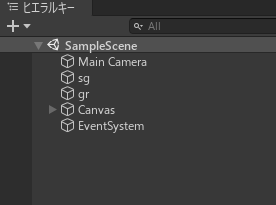
現在表示されているシーンを切り替えることができます。
ビルド登録
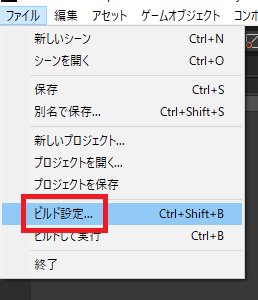
新しくシーンを作成したら、ファイル→ビルド設定を開き、
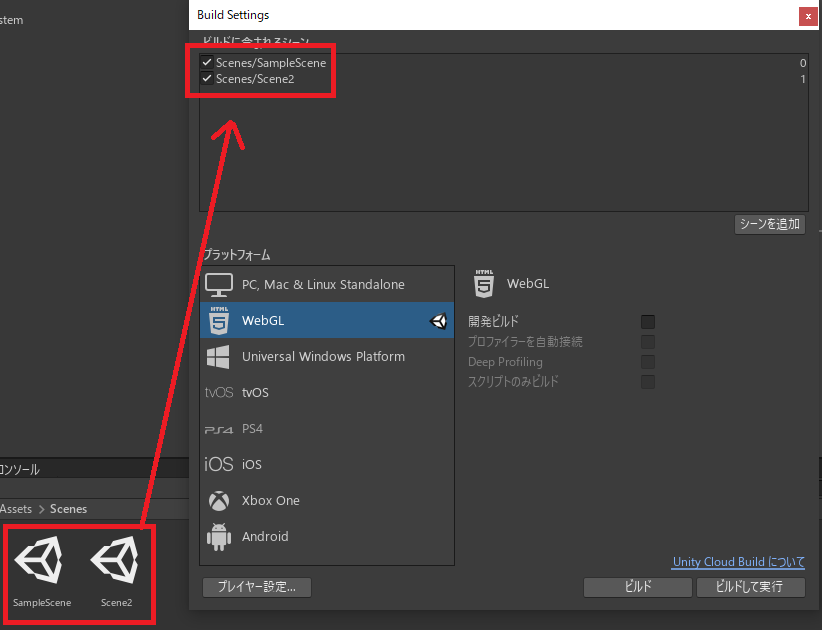
「ビルドに含まれるシーン」に追加しておきます。ここに追加していないとゲーム内でシーンが使えず、シーン切り替えなどもうまく動作しなくなります。
「ビルドに含まれるシーン」で一番上にあるシーンが、ゲーム開始時に表示されるシーンとなります。
「ビルドに含まれるシーン」で一番上にあるシーンが、ゲーム開始時に表示されるシーンとなります。
シーンをスクリプトで切り替えるには、SceneManager.LoadSceneという命令を使います。

やりたいことから逆引きするUNITYの使い方まとめ
Unityをやりたいことから学習していけるよう、機能・用途別にまとめたページです。C#の命令別の逆引きは現時点で作っていません。2019の時期に書き始めているので、それより前のバージョンについては言及しません。










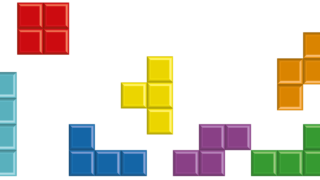











コメント