「ウィンドウの状態の設定」では、特定のウィンドウを最大化・最小化・元のサイズに戻す(復元)ことができます。
ウィンドウの状態の設定
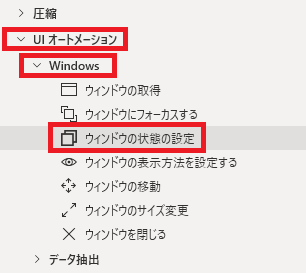
ウィンドウの状態の設定は、アクションペインのUIオートメーション→Windowsから追加できます。
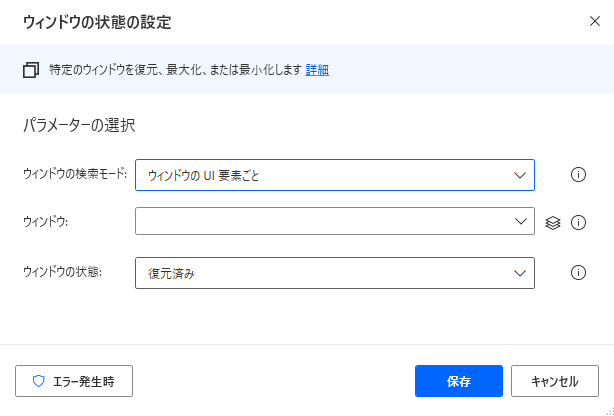
追加するとダイアログが表示されます。
ウィンドウの検索モード
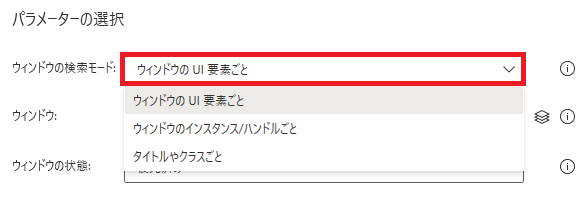
指定するウィンドウをどうやって検索するかを、ウィンドウのUI要素ごと、ウィンドウのインスタンス/ハンドルごと、タイトルやクラスごとから指定できます。
ウィンドウ
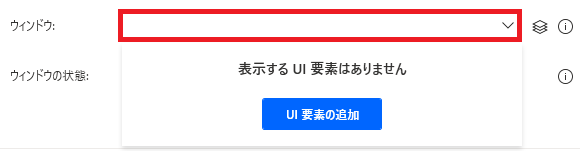
ウィンドウの検索モードがウィンドウのUI要素ごとの時に表示されます。
UI要素でウィンドウ(の要素)を指定します。ウィンドウだけでなく、ウィンドウの中の特定の要素の表示を変更することも可能です。
UI要素でウィンドウ(の要素)を指定します。ウィンドウだけでなく、ウィンドウの中の特定の要素の表示を変更することも可能です。
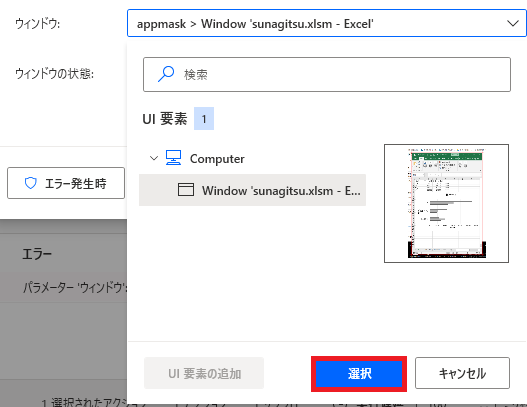
ウィンドウ単位で指定したい時は、ウィンドウ全体をUI要素にすると無難です(UI要素の取得)。
ウィンドウインスタンス
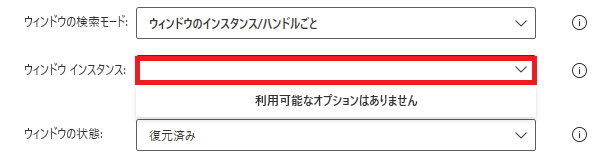
ウィンドウの検索モードがウィンドウのインスタンス/ハンドルごとの時に表示されます。
ウィンドウをインスタンスまたはハンドルで識別します。
ウィンドウをインスタンスまたはハンドルで識別します。
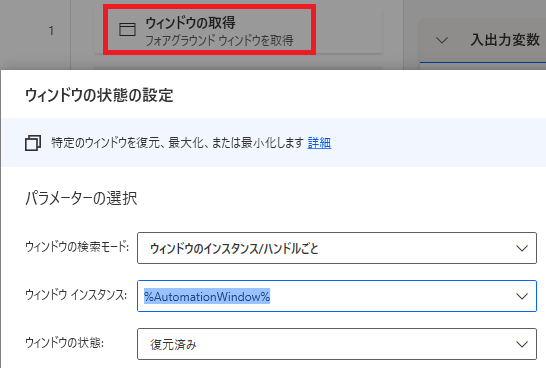
ウィンドウのインスタンス化は、ウィンドウの取得などで行うことができます。
ウィンドウタイトル
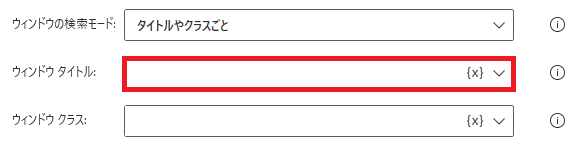
ウィンドウの検索モードがタイトルやクラスごとの時に表示されます。
ウィンドウのタイトルを直接指定できます。
ウィンドウのタイトルを直接指定できます。
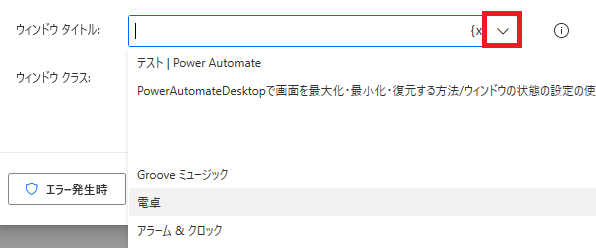
下矢印から今開いているウィンドウ名を表示できるので、
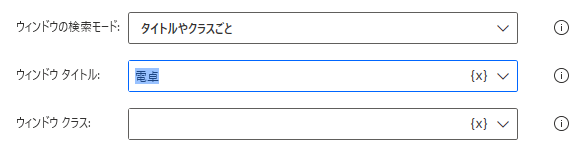
そこにあれば選択することでも入力できます。
ウィンドウクラス
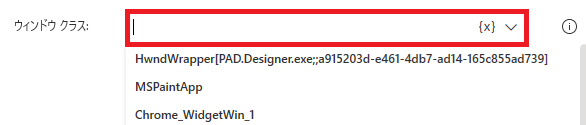
同じく、ウィンドウの検索モードがタイトルやクラスごとの時に表示されます。
ウィンドウのクラスを直接指定したり、一覧から選択できます。同じタイトルのウィンドウが複数ある場合などに有用です。
ウィンドウのクラスを直接指定したり、一覧から選択できます。同じタイトルのウィンドウが複数ある場合などに有用です。
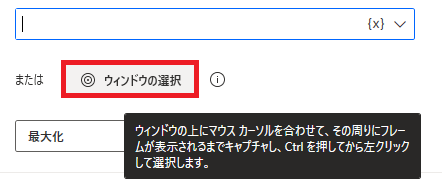
どれがなんのクラスなのかよくわからない場合は、クラスの選択からUIの選択同様の操作を行い、
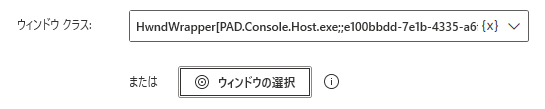
選択したウィンドウのクラスを自動入力させることも可能です。
ウィンドウの状態
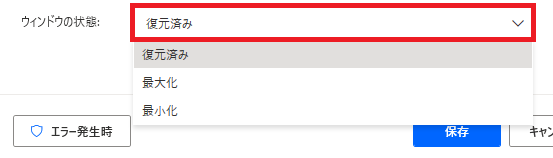
画面サイズを最大化、最小化、元のサイズに戻す(復元済み)から選択できます。
エラー発生時
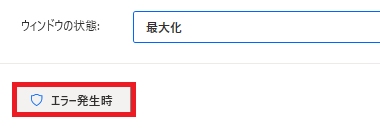
エラー発生時をクリックすると、
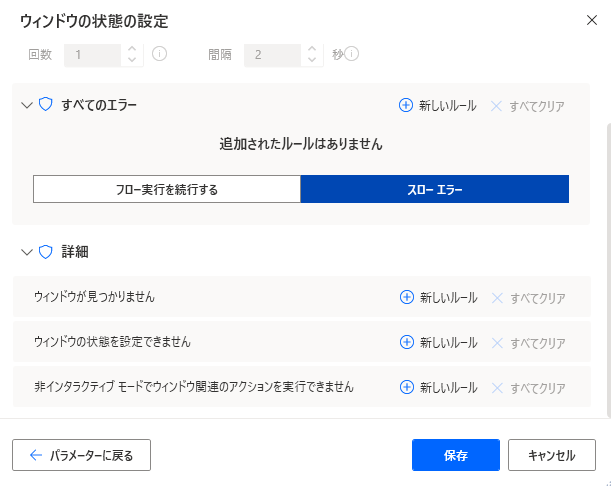
エラー時の処理を設定できます。詳細では、ウィンドウが見つからない、状態を設定できない、非インタラクティブモードでウィンドウ関連のアクションを実行できない場合の対応を個別に指定できます。

Microsoft Power Automate Desktop(PAD)アクション、使い方一覧
Power Automate Desktopの使い方を機能・分類別に参照できるまとめです。














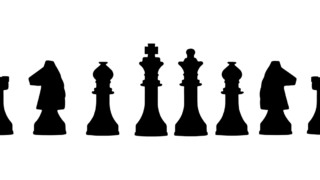






コメント