マウスを任意の位置に移動する「マウスの移動」アクションの使い方です。
マウスの移動の追加
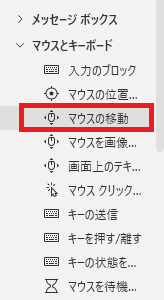
マウスの移動を追加するには、マウスとキーボードの中からドラッグします。
相対
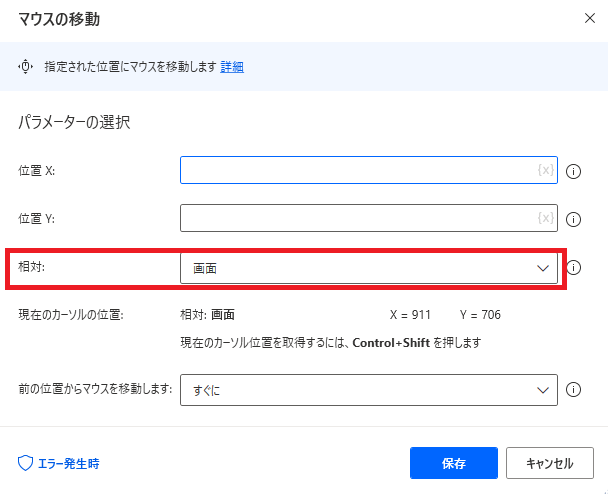
追加するとマウスの移動ダイアログが開きます。
初期状態で相対が画面となっていて、
初期状態で相対が画面となっていて、
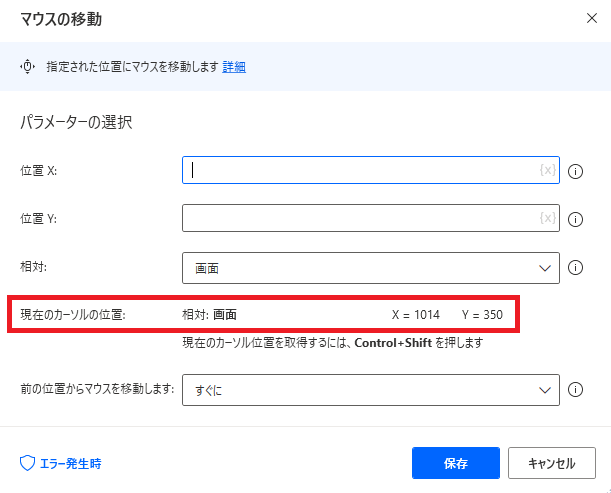
マウスの現在の座標が表示される状態になっています。
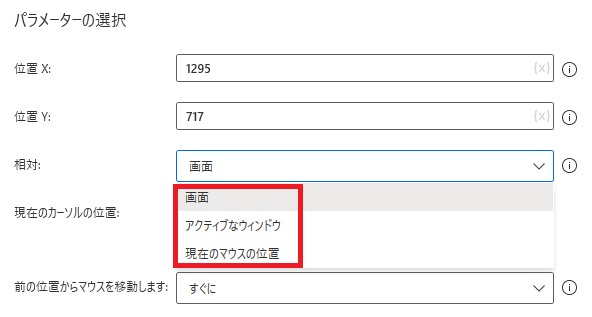
相対には画面、アクティブなウィンドウ、現在のマウスの位置の三種があります。
まずはデフォルトの画面の場合から。
まずはデフォルトの画面の場合から。
画面(画面内の絶対座標)
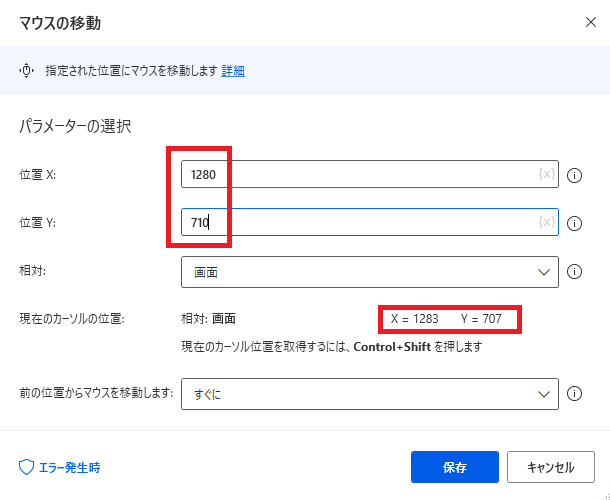
現在のカーソルの位置はシンプルに画面内でのマウスの位置を意味するので、移動したい位置にマウスを移動して、それを元に位置x、位置yを入力すれば、マウスを狙った位置に移動できます。
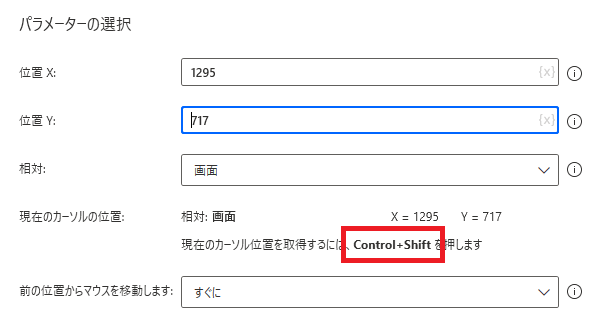
また、Ctrl+Shiftで現在の座標を位置x、位置yに入力することができます。
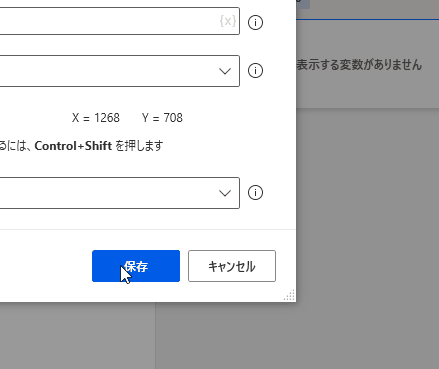
同じボタンを押そうと思っても、ボタンが乗ったウィンドウが移動すれば座標が変わります。
従ってブラウザなどの操作にはあまり適しません。画面内で位置が変わらない対象、スタートメニューなどの操作であれば問題なく自動化できます。
従ってブラウザなどの操作にはあまり適しません。画面内で位置が変わらない対象、スタートメニューなどの操作であれば問題なく自動化できます。
アクティブなウィンドウ(ウィンドウ内の相対座標)
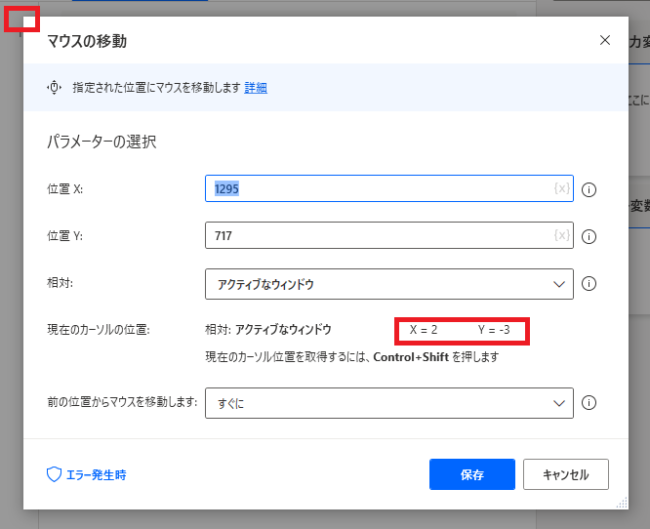
相対がアクティブなウィンドウの場合、座標は今アクティブな(操作している)ウィンドウの左上を0,0とする相対位置で取得されます。
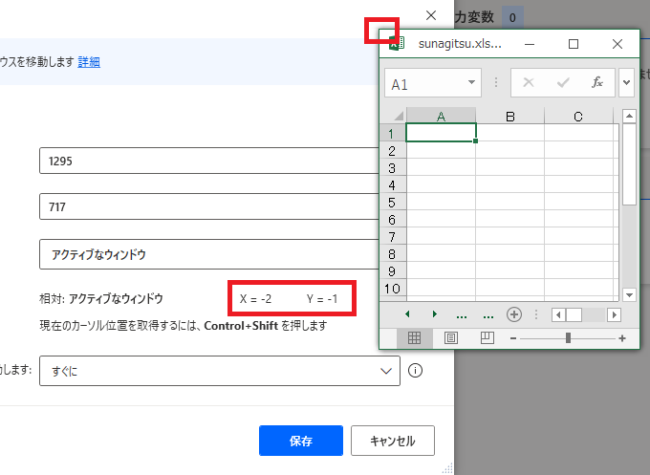
アクティブウィンドウが変われば基点も変わるので、このアクションをする前にアクティブウィンドウを切り替えておく必要があります。
現在のマウスの位置(画面内の相対座標)
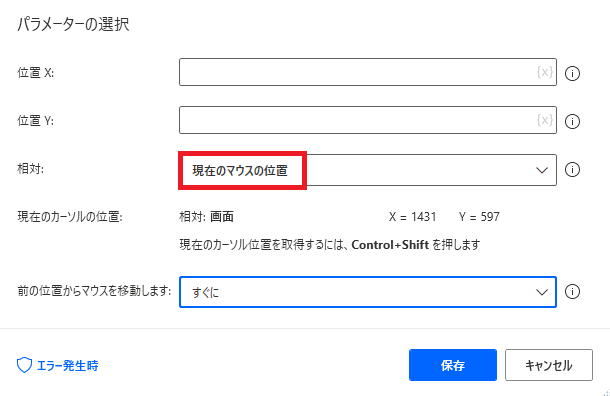
相対が現在のマウスの位置の場合、アクションが実行された時点でのマウスの位置を基点として座標を取得します。
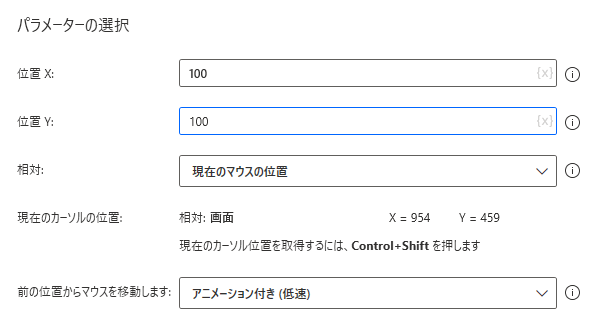
例としてxとyを100にして、アニメーションでマウスを動かしてみます。
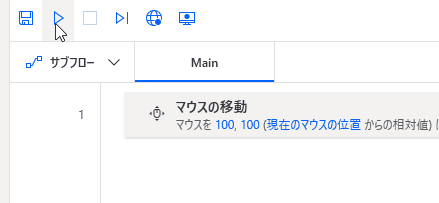
実行結果です。現在地から右に100下に100移動するので、右斜め下にカーソルが移動することが確認できます。
前の位置からマウスを移動します(移動速度)
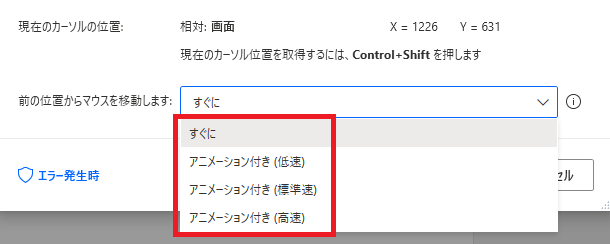
マウスの移動速度をすぐに、低速、標準速、高速から選択できます。
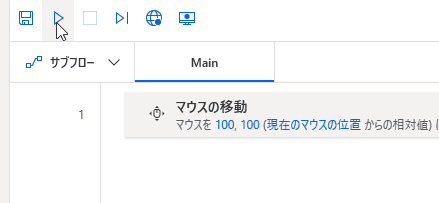
ちなみに高速でこれぐらいのスピードです。
注意事項(数値の単位・解像度について)

マウスの座標の単位ですが、画面の総画素数、ピクセル(px)で取得されています。
管理人の環境では、マウスを画面右下に置くとxが1919、yが1079となりますが、これは画面の解像度と一致します。
管理人の環境では、マウスを画面右下に置くとxが1919、yが1079となりますが、これは画面の解像度と一致します。
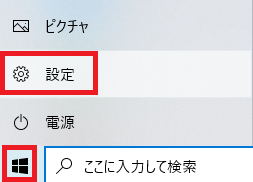
確認してみましょう。
Windows10で言えば、スタートメニューの設定→
Windows10で言えば、スタートメニューの設定→
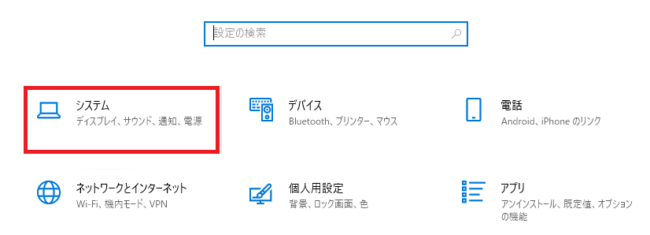
システムに入り、
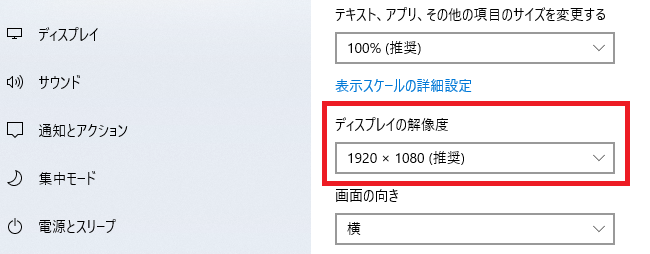
ディスプレイの解像度を見ると、さきほどの数値と対応していることがわかります。
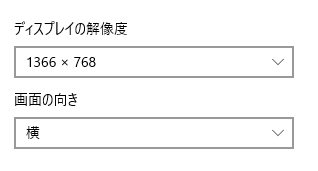
で、解像度は変更することができます。1366×768に解像度を変更した状態で、
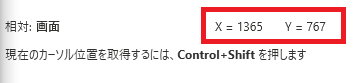
再び右下にカーソルを当ててみると、同じ位置でも先ほどとは違う数値になります。
つまり、マウスの移動は画面の解像度を変えるとうまく動かなくなる可能性が高いです。一応ご留意ください。
エラー発生時
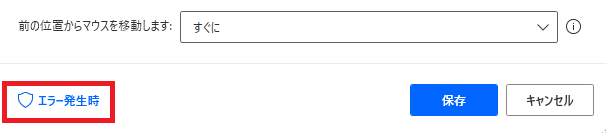
左下のエラー発生時をクリックすることで、
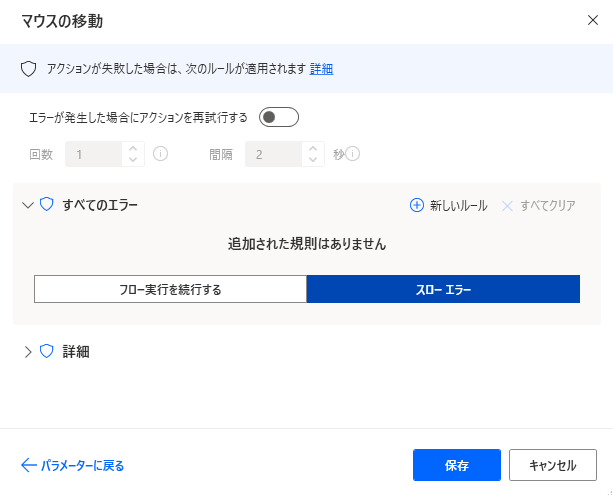
マウスが移動できない時のエラー処理を記述できます(詳しくはエラー発生時参照)。
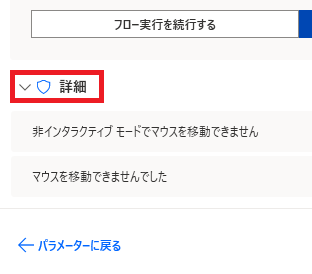
「詳細」では非インタラクティブモードでマウスを移動できない場合、移動できない場合に個別にエラー処理が作成できます。
インタラクティブ(対話)モードについてはろくな情報が見付からなかったですが、一般的に入力(実行)→出力(処理)が1対1で返される(対話しているような)モードのことを言います。なので、「アクションごとに実行」でエラーが起きると励起するのかもしれません。
そもそもマウス移動でエラーを起こすのが難しいので、検証は見送ります。

Microsoft Power Automate Desktop(PAD)アクション、使い方一覧
Power Automate Desktopの使い方を機能・分類別に参照できるまとめです。










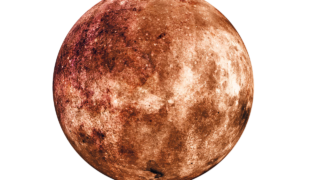




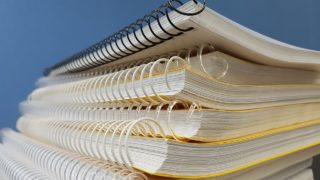





コメント