「メッセージを表示」アクションを使うことで、PAD上にメッセージボックスを表示させることができます。
メッセージを表示
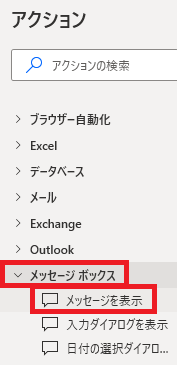
「メッセージを表示」は、アクションペインのメッセージボックスから追加できます。
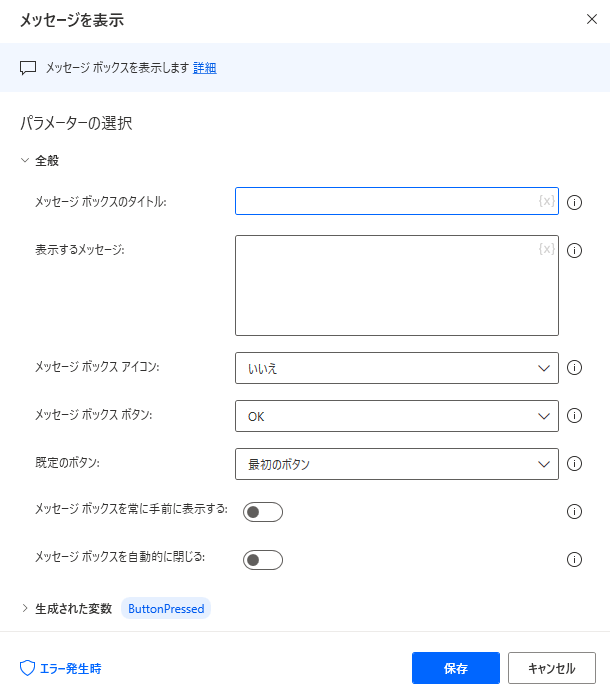
追加すると設定ダイアログが開きます。
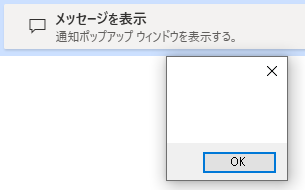
特に何も設定しないで、そのまま保存しても動きます。
メッセージボックスのタイトル
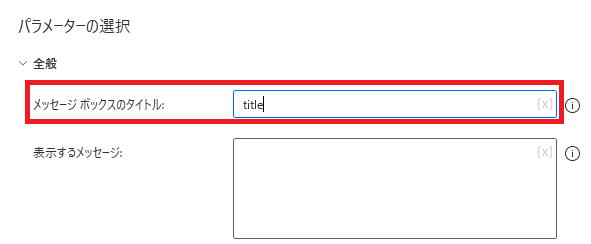
メッセージ上部に表示されるタイトルを指定できます。
表示するメッセージ
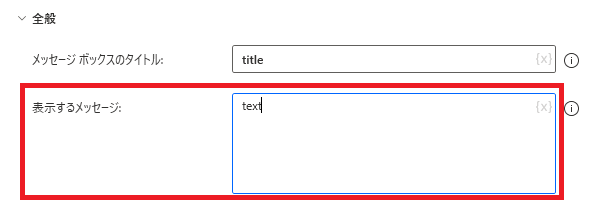
メッセージ本文を入力できます。
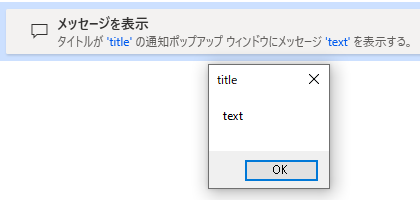
タイトルと本文を入力した状態です。
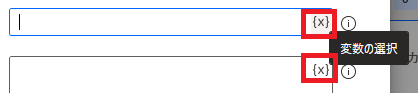
タイトル・本文はそれぞれ、右の{x}をクリックして変数を埋め込むことができます。
メッセージボックスアイコン
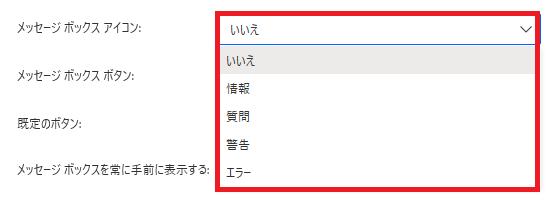
メッセージと一緒にアイコンを表示させることができます。いいえだと何も表示されません。
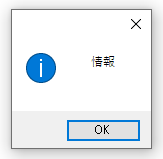
用意されているアイコンは情報、
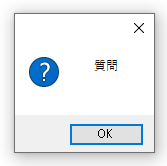
質問、
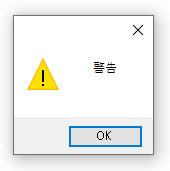
警告、
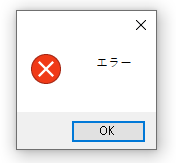
エラーです。警告とエラーの時は音が鳴ります。
メッセージボックスボタン
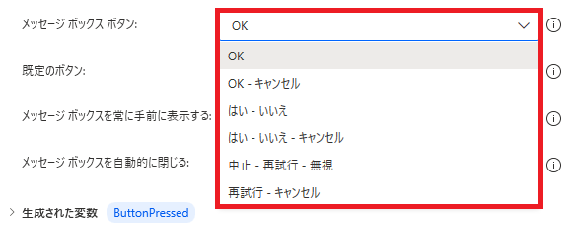
メッセージボックスで押せるボタンを規定できます。
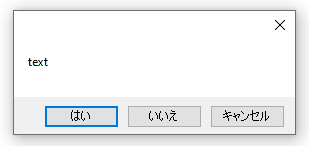
たとえば「はい」「いいえ」「キャンセル」だとこういった表示になります。
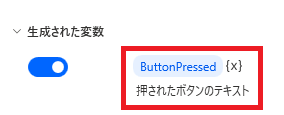
押したボタンの文章は変数として保存されます。ボタンによって処理を振り分けるには、たとえばIf条件を使って変数ButtonPressed「はい」の時はAの処理、「いいえ」の時はBの処理、というように分岐させます。

Power Automate Desktopで「OK」「キャンセル」等メッセージやダイアログの押したボタンによって条件分岐する方法
メッセージボックス、入力ダイアログなどでボタンを押した時、押したボタンによってその後の処理を振り分ける方法です。条件にIfを使用していますが、Switchでも支障ないです。
下記では「いいえ」や「キャンセル」にも処理を割り当てていますが、...
既定のボタン
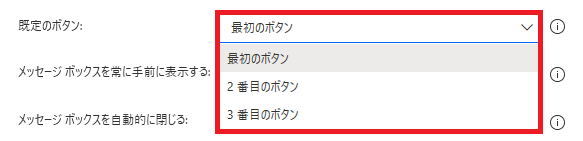
選択項目のうち、最初から青枠で強調されているボタン、Enterを押すと自動的に選択されるボタンを指定できます。
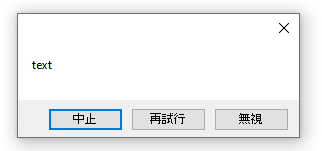
たとえば最初のボタンを指定するとこうなるし、
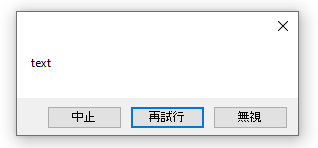
2番目のボタンを指定するとこうなります。
メッセージボックスを常に手前に表示する
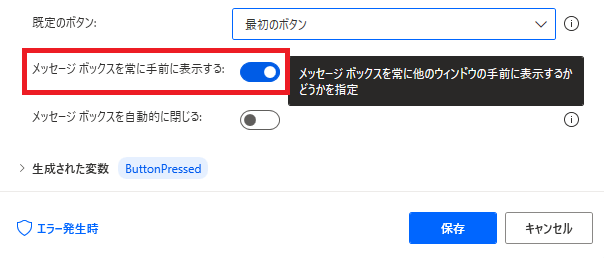
チェックを付けると、メッセージボックスが常に最前面に表示されるようになります。
メッセージボックスを自動的に閉じる
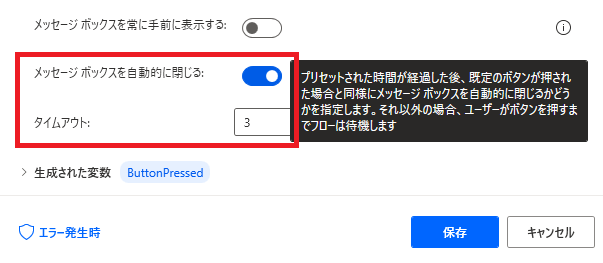
チェックを付けると、タイムアウトで指定した秒数後にメッセージボックスが自動的に閉じるようになります。
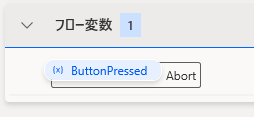
何も押さないでタイムアウトした場合、既定のボタンが押された扱いとなります。
生成された変数
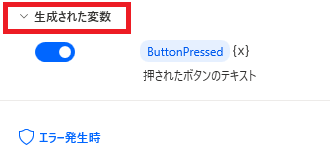
変数の説明が確認できる他、チェックを外すことで余計な変数を生成させないことも可能です。
エラー発生時
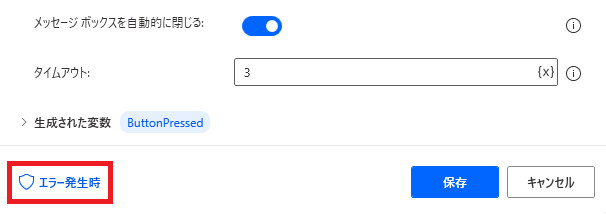
左下のエラー発生時をクリックすることで、
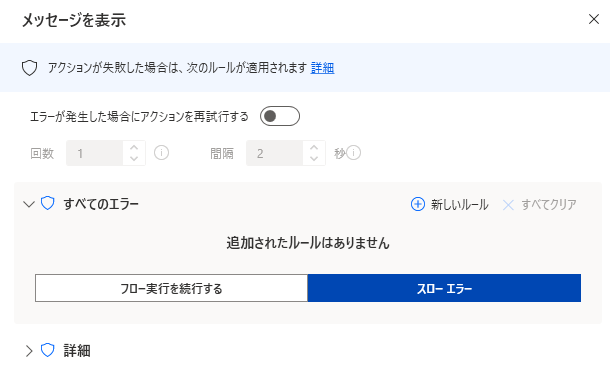
処理が実行できなかった場合の対処が設定できます(具体的な設定方法はエラー発生時参照)。
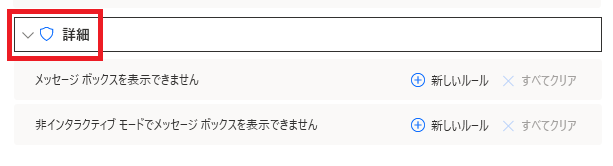
詳細では「メッセージボックスを表示できない」「非インタラクティブモードでメッセージボックスを表示できない」場合を指定できます。

Microsoft Power Automate Desktop(PAD)アクション、使い方一覧
Power Automate Desktopの使い方を機能・分類別に参照できるまとめです。





















コメント