開いたExcelに対し、実際に何か書き込むことができるのが「Excelワークシートに書き込み」アクションです。
Excelワークシートに書き込み
前提としてExcelの起動を行い、Excelを開いているものとします。
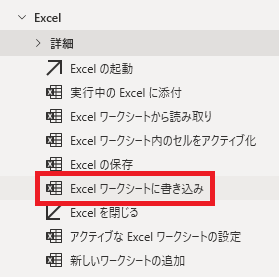
Excelワークシートに書き込みは、アクションペインのExcelから選択できます。
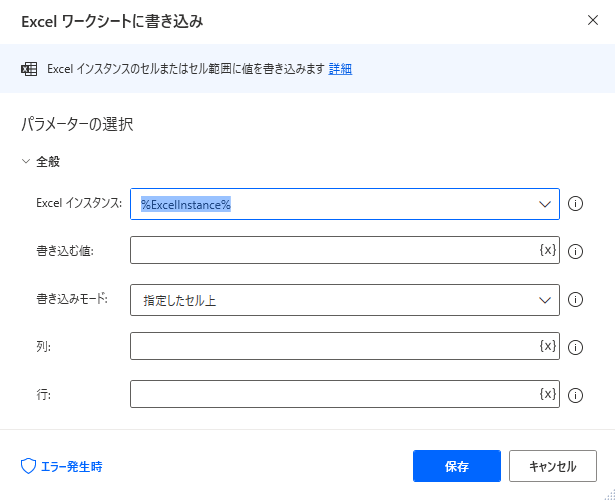
ワークスペースに追加すると、デフォルトでこういった状態で編集画面が開きます。
Excelインスタンス
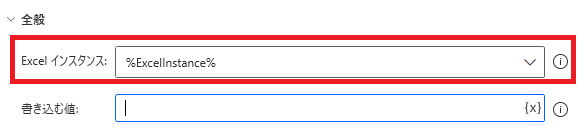
ExcelインスタンスではどのExcelファイルに書き込むのかを指定できます。
Excelの起動でBook1を開いていたとして、その際に生成された変数を指定することでBook1に書き込む指定をすることができます。
(「生成された変数」は「Excelの起動」編集画面の最下部にあります)
Excelの起動でBook1を開いていたとして、その際に生成された変数を指定することでBook1に書き込む指定をすることができます。
(「生成された変数」は「Excelの起動」編集画面の最下部にあります)
書き込む値
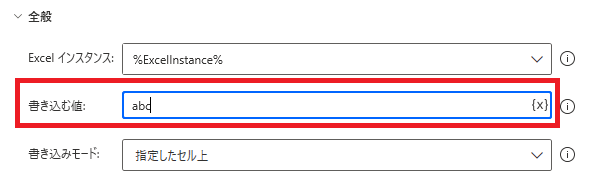
実際にセルに入力したい値を指定して、保存して実行すれば、。
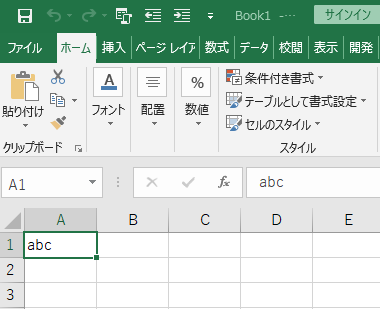
Excelに指定した文字列が入力されます。書き込むセルの位置などは後述。
関数を入力
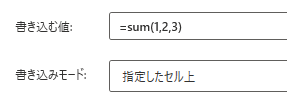
関数も通常通り書けばOKです。=Sum(1,2,3)と書けば、
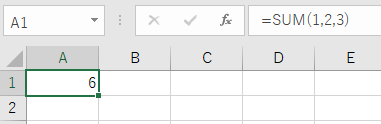
開いたセルで関数が実行され、計算結果が表示されます。
書き込みモード
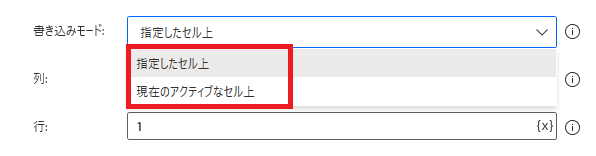
書き込み先として、指定したセル上または現在のアクティブなセル上を選択できます。
新規ファイルのアクティブセルはA1となります。
新規ファイルのアクティブセルはA1となります。
列/行
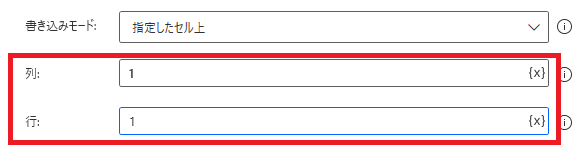
セルを列番号、行番号で指定できます。列2、行2ならB2セルになります。
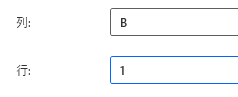
列番号はアルファベットで指定してもOKです。
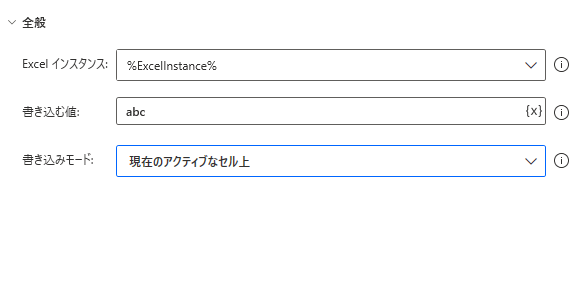
なお、列、行は書き込み先が現在のアクティブなセル上の時は表示されません。
エラー発生時
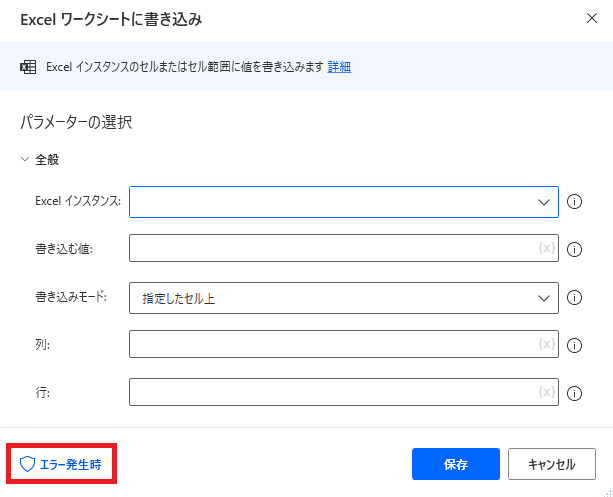
左下のエラー発生時をクリックすることで、
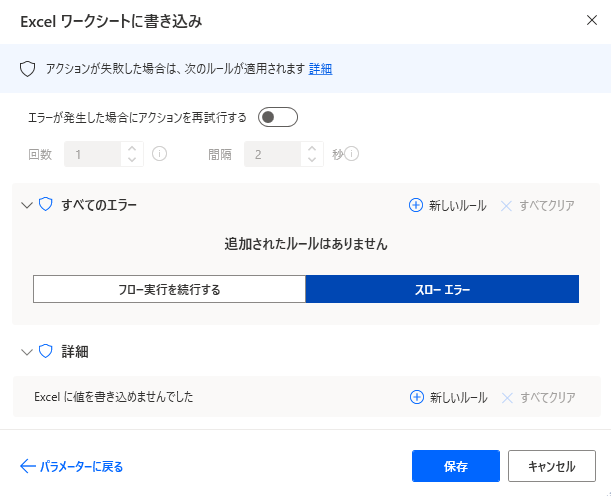
エラー発生時の処理を記述できます(解説はリンク先参照)。「詳細」では書き込みができない場合を指定できます。

やりたいことから方法を探すエクセル(Excel)操作・関数・VBA(マクロ)逆引きまとめ
逆引き(やりたいことから探す)Excel記事まとめ

Microsoft Power Automate Desktop(PAD)アクション、使い方一覧
Power Automate Desktopの使い方を機能・分類別に参照できるまとめです。






















コメント