詳細ではないほうの「Excelワークシート内のセルをアクティブ化」を使うと、Excelのアクティブセルを取得することができます。英語版だと「Get active cell on Excel worksheet」なんですが、「Get active(アクティブ化する)」「cell(セルを)」みたいな和訳をされちゃったみたいです。
詳細のほうのアクティブ化はこちら。
Excelワークシート内のセルをアクティブ化
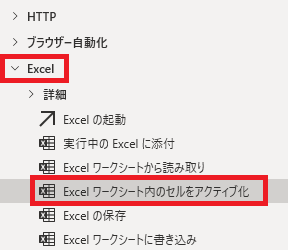
Excelワークシート内のセルをアクティブ化は、アクションペインのExcelから追加できます。
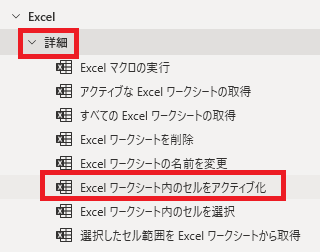
繰り返しになりますが、これは別のアクションです。
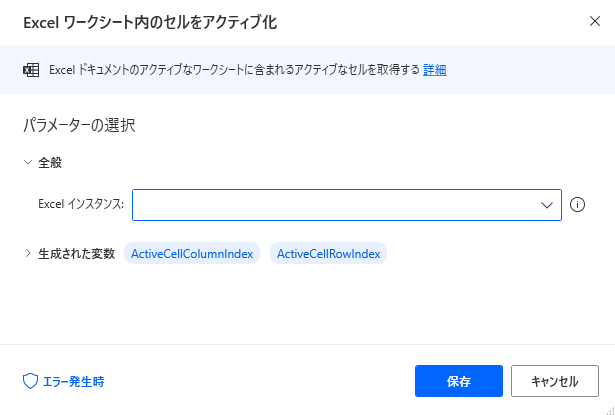
追加するとダイアログが表示されます。
Excelインスタンス
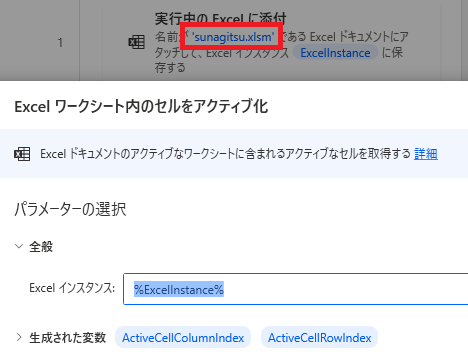
今回はあらかじめExcelを起動しておき、Excelの添付でファイル名を指定してインスタンス化しました。
生成された変数
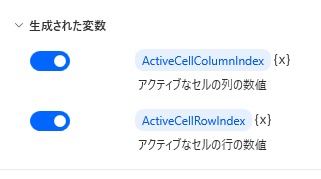
アクションを実行すると、指定したExcelファイルの(アクティブなシートの)アクティブセルの座標が列、行別々に数値として取得されます。
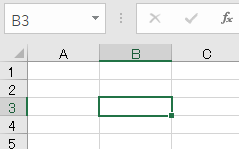
B3がアクティブセルならば、
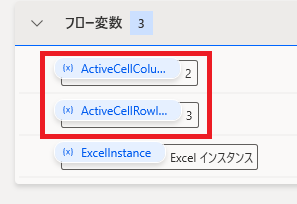
行が3、列が2という数値で取得されます。
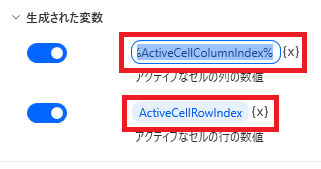
変数名はクリックして変更可能、{x}で別の変数に値を上書きできます。
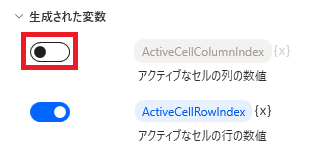
不要な変数は、スイッチをオフにすると生成されなくなります。
エラー発生時
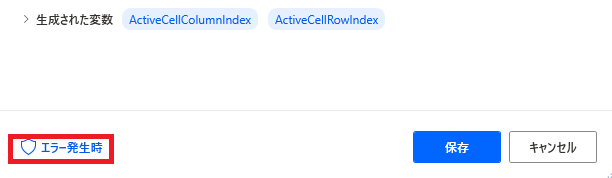
左下のエラー発生時をクリックすると、
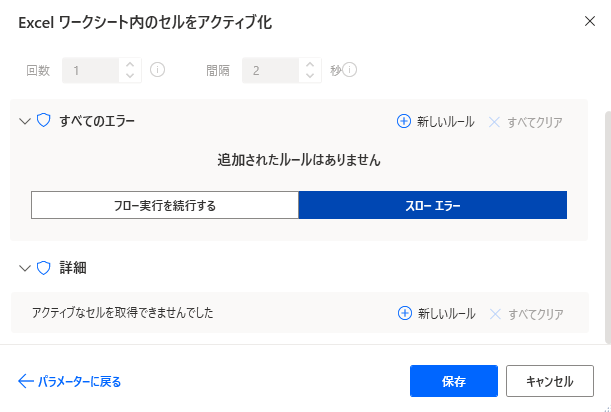
エラー時の処理を設定することができます。「詳細」ではアクティブなセルを取得できない場合を指定できます。

Microsoft Power Automate Desktop(PAD)アクション、使い方一覧
Power Automate Desktopの使い方を機能・分類別に参照できるまとめです。



















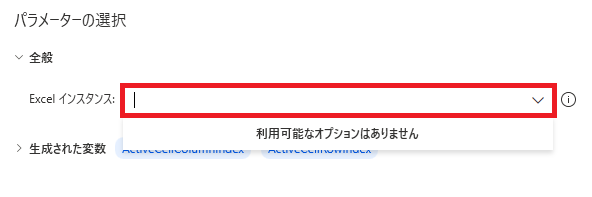


コメント