作成した図形には、パターンや模様、写真などさまざまなものを貼り付けることができます。
ここではテクスチャの貼り付け方を解説します。
テクスチャの設定・解除方法
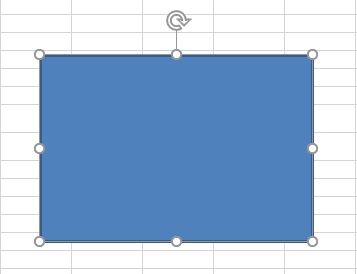
作成した図形をクリックし、
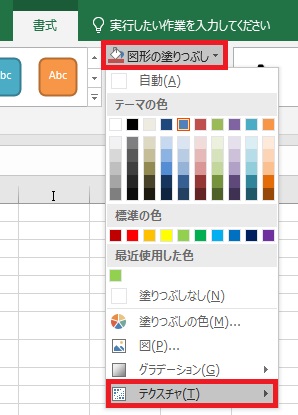
書式タブ→図形の塗りつぶしをクリックして、テクスチャにマウスカーソルを合わせます。
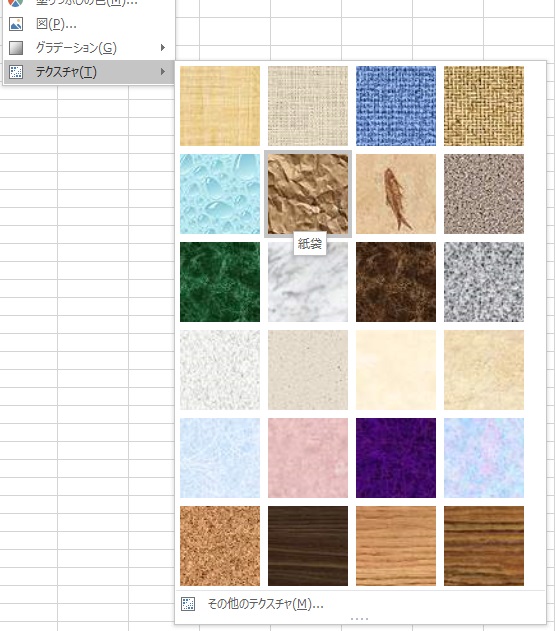
すると使用できるテクスチャが一覧で開くので、好きなものをクリックすれば、
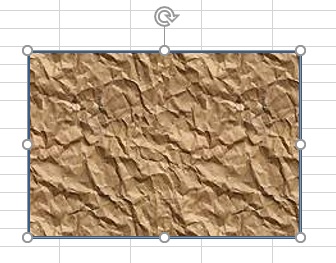
図形にテクスチャが適用されます。
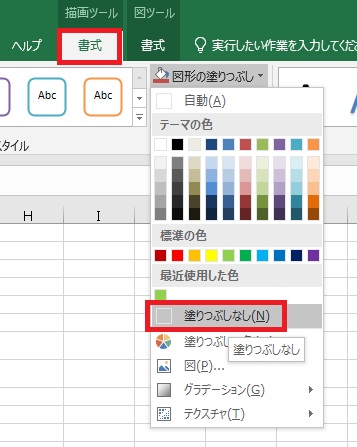
上記操作をすると画面上部の書式タブがふたつに増えます。
テクスチャを解除するには、適用した図形をクリック→書式(描画ツール)→図形の塗りつぶしから他の色で塗りつぶしたり、塗りつぶしを解除したりすればOKです。
テクスチャを解除するには、適用した図形をクリック→書式(描画ツール)→図形の塗りつぶしから他の色で塗りつぶしたり、塗りつぶしを解除したりすればOKです。
VBA(マクロ)で図形をテクスチャで塗りつぶすには
PresetTexturedメソッドを使用します。
コードの説明がてらテクスチャの一覧表も作成したので、こっちにも貼っておきます。
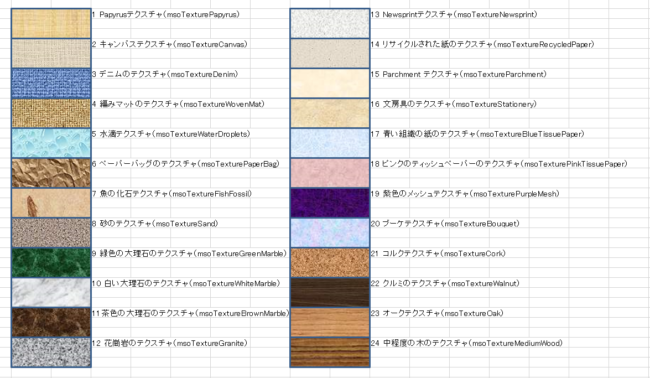

Excel(エクセル):図形
Excelでは、図形という機能を使うことで四角形や丸、矢印などのオブジェクトをシート状に配置することができます。セルの形状を無視して配置できるので、フローチャートや装飾、注釈などアイデア次第でさまざまな用途に利用できます。
図形作成・操作...






















コメント